1. Übersicht
Der AIP Browser DE ist ein spezieller Browser für die frei verfügbare Online-Version der AIP VFR von Deutschland. Er bietet mehr Bedienungskomfort und Funktionalität als die entsprechende Webseite. Die Highlights sind:
-
Qualitativ hochwertige Seitendarstellung.
-
Schnelles Blättern durch die Seiten.
-
Schlagwortsuche in allen Überschriften.
-
Dynamisches Vorschaubild jeder Seite.
-
Zoomen und Verschieben von Seiten.
-
Drehen von Seiten damit man sie auch am Bildschirm lesen kann.
-
Einfacher Export einzelner Seiten zum Mitnehmen oder Drucken.
-
Alle Flugplatzseiten, bei denen dies sinnvoll möglich ist, sind georeferenziert. (Nur AIP-VFR)
-
Keine manuelle Aktualisierung der AIP Datenbank notwendig. Einfach die Software starten und sofort durch die AIP blättern.
-
Erstellung von Trip-Kits für ausgewählte Gebiete mit allen darin enthaltenen georeferenzierten Flugplatzkarten.
-
Direkter Upload der Trip-Kits in Enroute Flight Navigation und in ForeFlight als sogenannte Content Packs.
-
Umschalten zwischen der AIP-VFR und AIP-IFR von Deutschland. (Die Karten in der AIP-IFR sind nicht georeferenziert!)
Weitere Details findet man in den Release-Notes.
2. Lizenz
Der Nutzer erhält von der mpMediaSoft GmbH eine nicht-exklusive, nicht-übertragbare, kostenlose Lizenz zur persönlichen Nutzung des AIP Browsers DE, im Folgenden kurz Software genannt. Die Nutzung der Software geschieht auf eigene Gefahr. Jedwede Haftung durch die mpMediaSoft GmbH ist ausgeschlossen. Mit der Nutzung der Software erklärt sich der Nutzer mit diesen Bedingungen einverstanden.
3. Installation
Die Software steht derzeit nur für Windows, macOS (ARM & Intel) und Linux zur Verfügung.
Die jeweils aktuelle Version kann über die folgenden Links heruntergeladen werden:
|
Tip
|
Wenn man die neuesten Features auszuprobieren will, dann kann man sich auch eine Vorschauversion auf die nächste offizielle Version herunterladen. Diese ist jedoch experimentell und man sollte entsprechende Vorsicht walten lassen. |
3.1. Windows
Für Windows wird die Software als MSI-Installer zur Verfügung gestellt.
Nach Doppelklick auf den MSI-Installer erscheint das übliche Installationsfenster. Dann braucht man nur noch den Anweisungen in diesem Programm zu folgen.
Da die Anwendung noch nicht signiert ist, kann es sein, dass der Windows Defender die Installation blockiert.
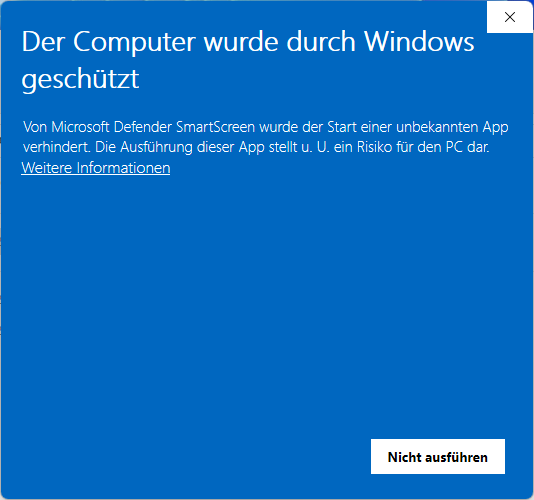
Wenn man dann auf "Weitere Informationen" klickt, erhält man die Option die Software trotzdem zu installieren.
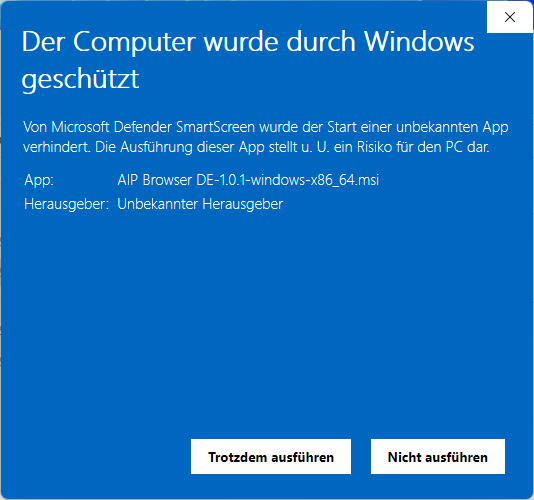
In seltenen Fällen kann es sein, dass die Installation danach immer noch nicht möglich ist. Dann hilft es kurzfristig Windows Sicherheit/App-Browsersteuerung/Zuverlässigkeitsbasierter Schutz/Apps und Dateien überprüfen zu deaktivieren. und nach der Installation wieder zu aktivieren.
Wenn sie Bedenken haben eine nicht signierte Software zu installieren, dann kann ihnen vielleicht die kostenlose Software Sandboxie-Plus weiterhelfen.
3.2. MacOS
Für macOS wird die Software als DMG-Installer zur Verfügung gestellt.
Nach Doppelklick auf den DMG-Installer erscheint folgendes Fenster:
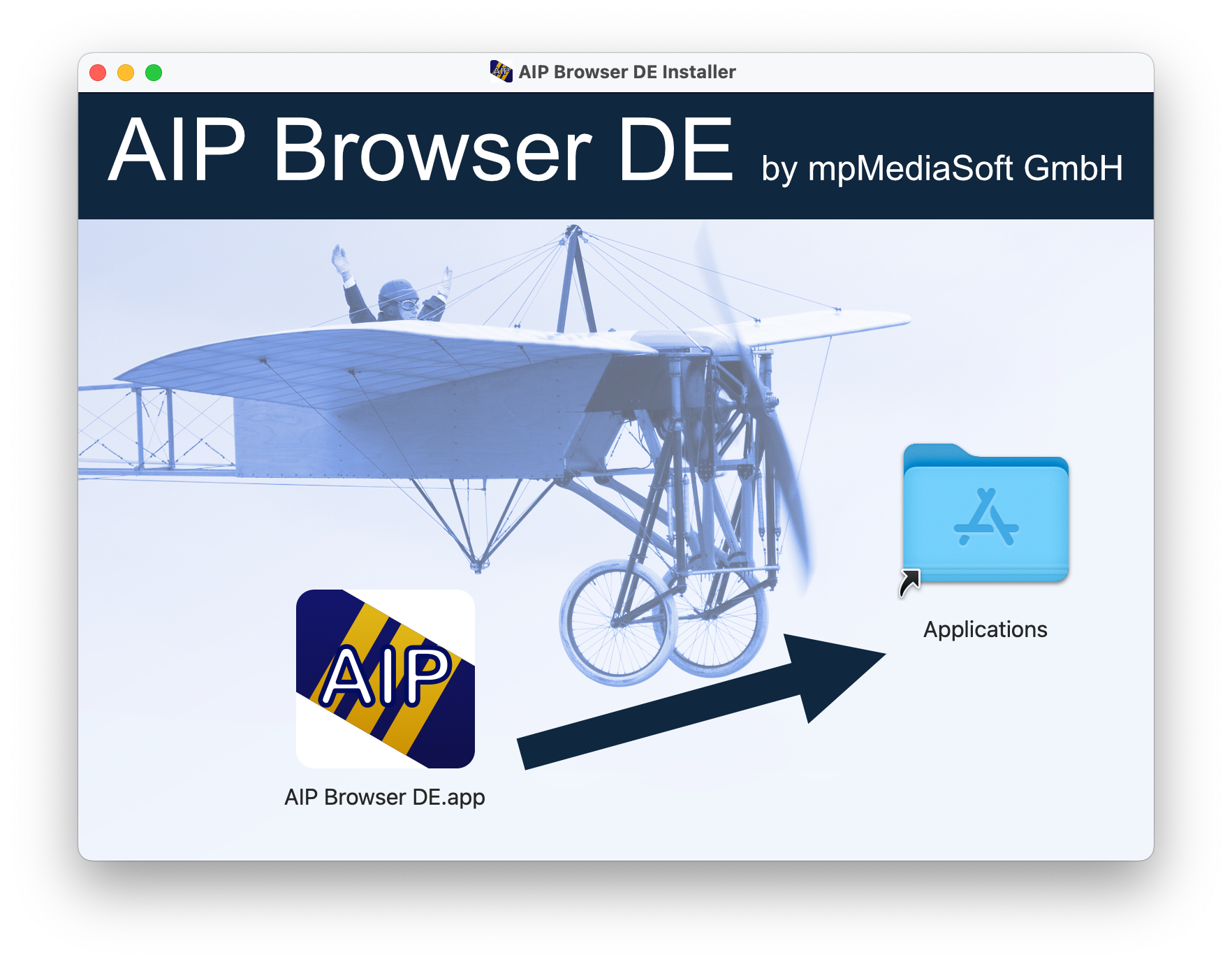
Hierin braucht man nur das AIP Browser DE Programm-Icon in den Anwendungsordner zu verschieben, um die Software zu installieren.
Die Anwendung ist ab der Version 1.2.2-b11 offiziell von Apple notarisiert und signiert. Deshalb erscheint nur noch ein Hinweis darauf, dass die Software aus dem Internet (und nicht dem App-Store) heruntergeladen wurde, verbunden mit der Frage, ob man sie installieren will.
3.3. Linux
Für Linux wird die Software als Debian-Installer zur Verfügung gestellt und kann wie unter Linux üblich installiert werden. Die Linux-Version ist bisher nur experimentell und wird von uns nicht getestet.
3.4. Fehlermeldungen, Anregungen und Diskussionen
Rückmeldungen zum AIP Browser DE können zentral über die Webseite AIPBrowserDE-Public erfolgen. Für Fehlermeldungen und Anregungen gibt es dort die Rubrik "Issues" und für Fragen und Diskussionen gibt es die Rubrik "Discussions". Um sich dort aktiv zu beteiligen, muss man sich einmalig, kostenlos bei GitHub registrieren. Diese kleine Mühe erleichtert jedoch die Arbeit am AIP Browser DE enorm. Deswegen ist dies die von uns bevorzugte Methode. Nur lesen geht auch ohne Registrierung.
Maximal hilfreich wäre es bei Fehlern die Log-Datei ~/.AIPBrowserDE/logs/AIPBrowserDE.log an den Fehlerbericht anzuhängen. Dazu ist es allerdings notwendig nach dem Auftreten eines Problems diese Datei sofort zu sichern, bevor die Software erneut gestartet wird, da sonst die Log-Datei überschrieben und damit nutzlos wird. Diese Log-Datei befindet sich in einem normalerweise versteckten Ordner, der mit einem '.' beginnt. Um diesen dennoch sichtbar zu machen, befolgen sie diese Anleitungen.
-
Windows: Versteckte Dateien anzeigen
-
MacOS: Drücken Sie im Finder Cmd+Umschalt+. (Punkt), um versteckte Dateien anzuzeigen bzw. auszublenden.
4. Bedienung
Die Benutzung der Software setzt immer eine funktionierende Internetverbindung voraus, da die Seiten zur Darstellung von externen, öffentlichen Servern geladen werden müssen.
4.1. Starten der Software
Die Software kann, wie jede andere Software auch, nach den Regeln der jeweiligen Plattform gestartet werden.
Es erscheint dann das folgende Fenster mit einer Begrüßungsmeldung.
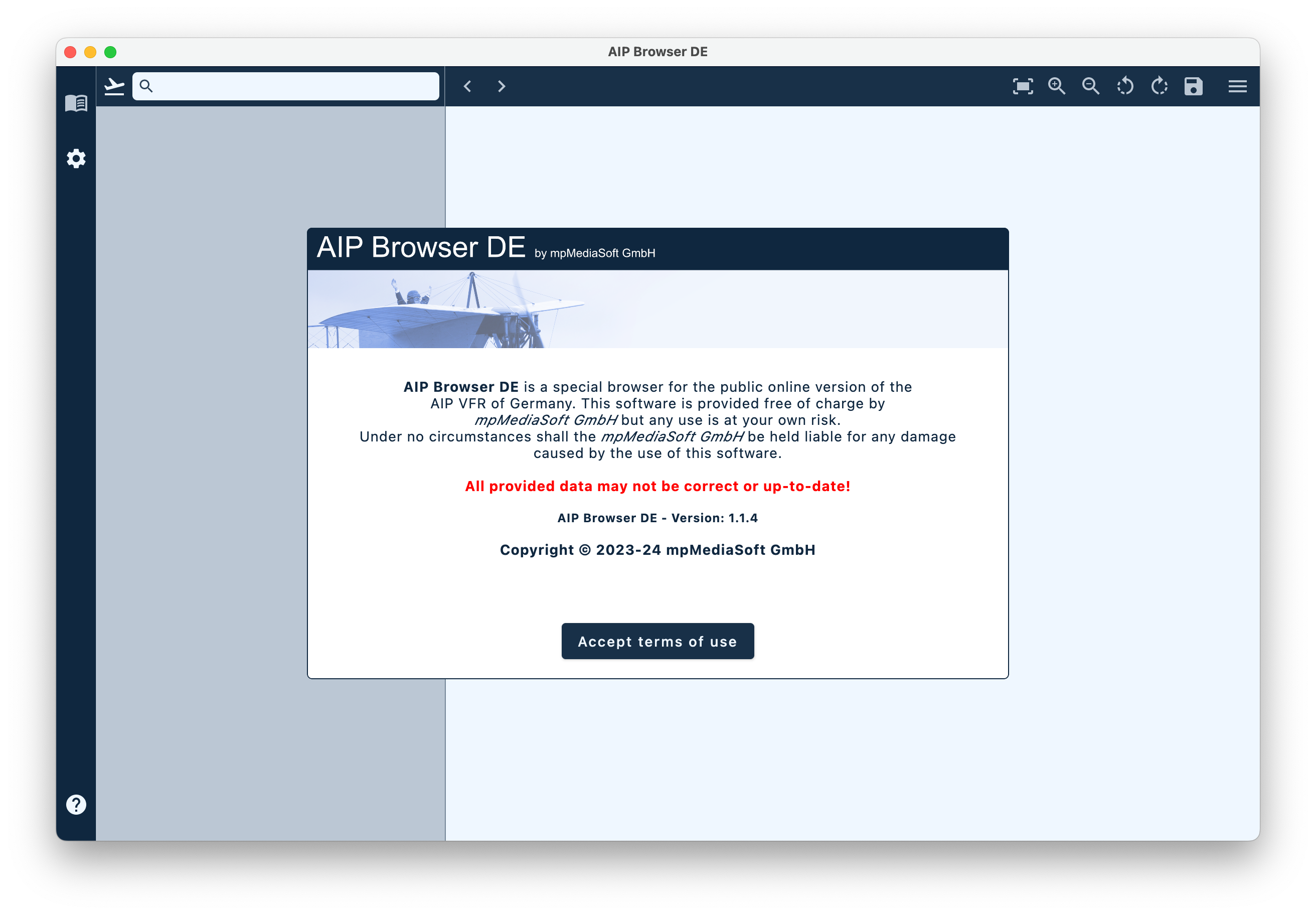
Durch Schließen des Begrüßungsfensters erklärt sich der Benutzer mit den Nutzungsbedingungen einverstanden.
Beim ersten Starten der Software nach einer Softwareaktualisierung erscheint dann evtl. ein weiteres Informationsfenster, falls die bereits vorhandene interne Datenbank auf eine neue Version umgestellt werden muss. Dies kann je nach Umfang der Daten etwas dauern aber ist nur einmalig nach einer Softwareaktualisierung notwendig.
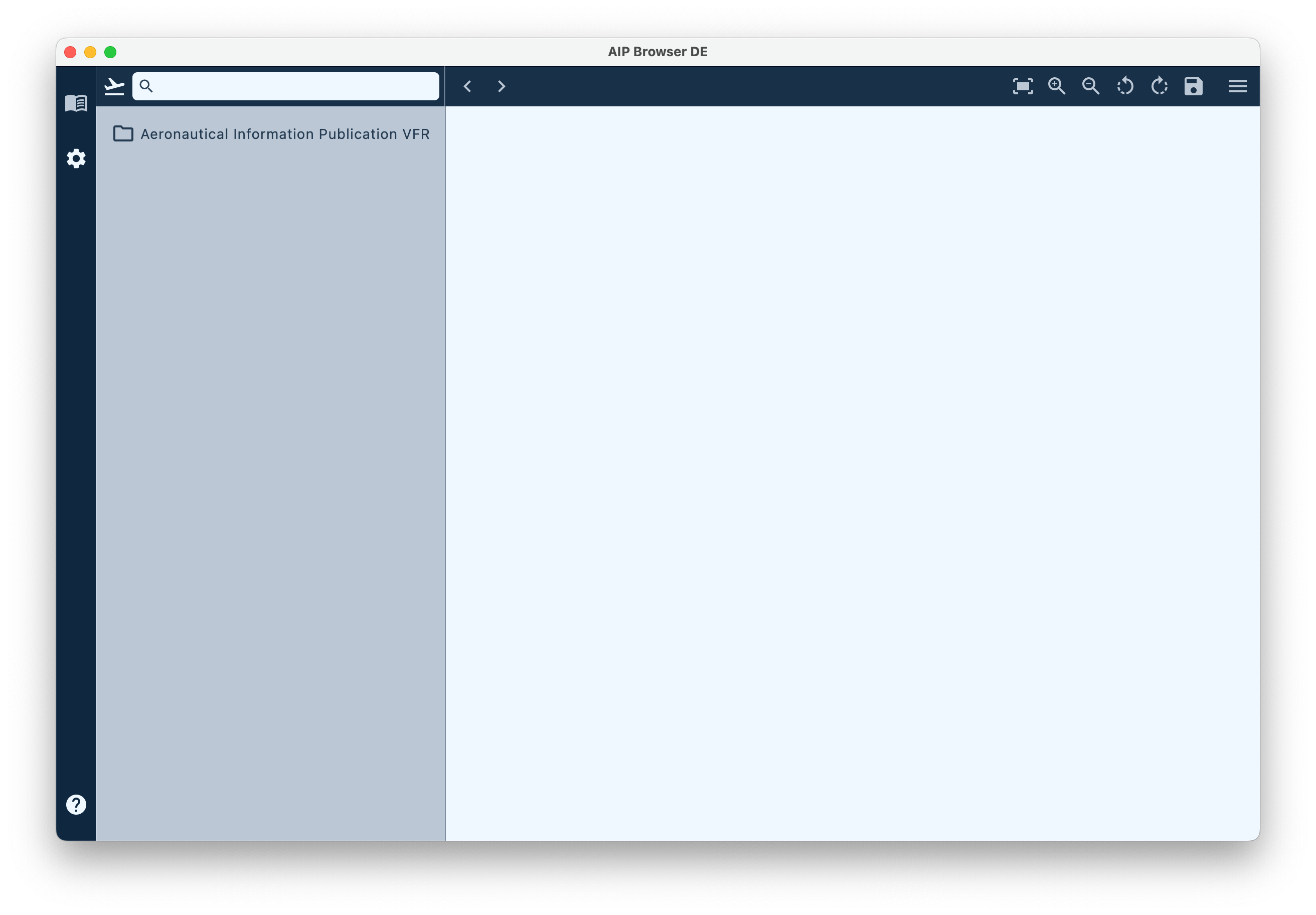
4.2. Seiten durchsuchen
Auf der linken Seite befindet sich das Inhaltsverzeichnis der AIP. Darin kann man direkt zu den Seiten navigieren die einen interessieren. Wenn sich die Maus über einer Seite befindet, wird eine kleine Vorschauansicht der Seite eingeblendet.
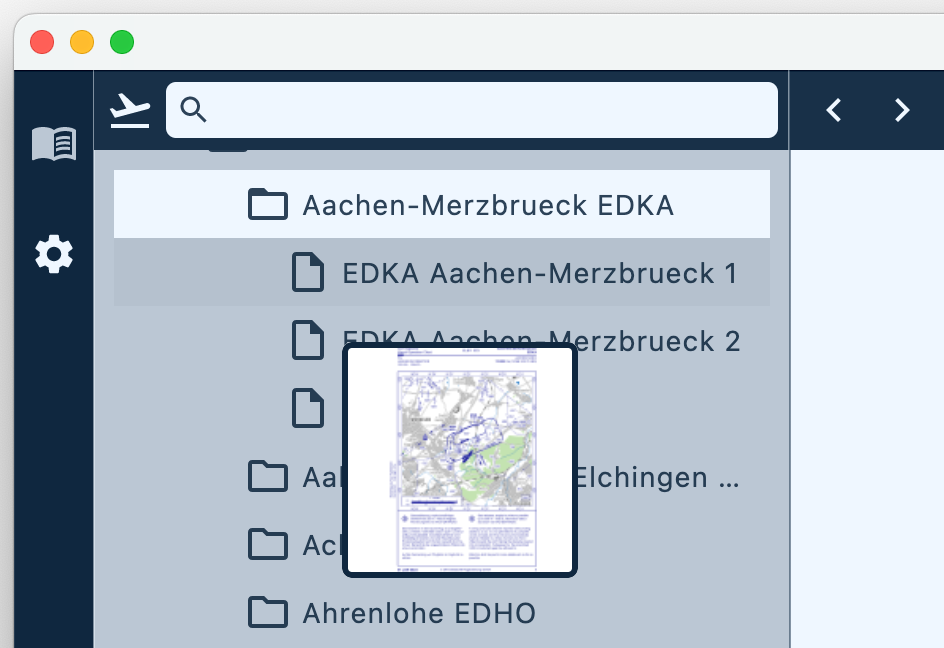
Nach einem Klick auf die gewünschte Seite erscheint diese rechts im Seitenbereich des Fensters.
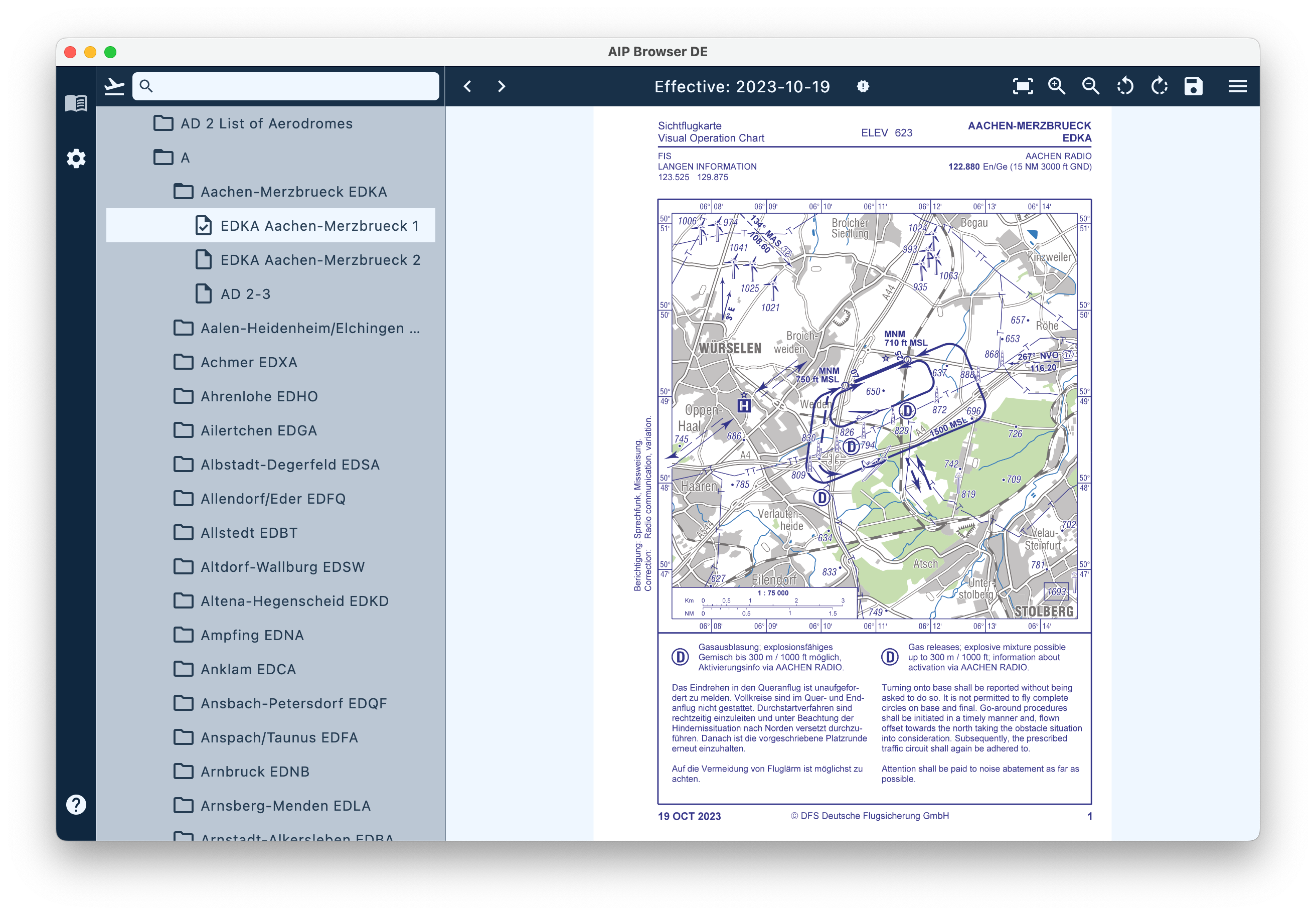
Neben der Baumansicht für die direkte Auswahl einer Seite gibt es auch noch weitere Bedienelemente für eine Stichwortsuche.
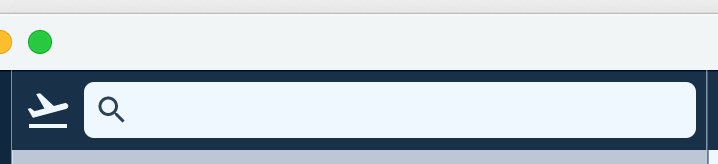
Gibt man im Suchfeld eine Zeichenkette ein, so erscheint ein kleines Fenster mit Vorschlägen von Kapiteln oder Seiten, die diese Zeichenkette in der Überschrift enthalten. Durch Klick auf einen der Vorschläge wird das entsprechende Kapitel oder die entsprechende Seite selektiert. Die Suche kann auch auf die Flugplatzseiten eingeschränkt werden, indem man vorher den Schalter links neben dem Eingabefeld betätigt.
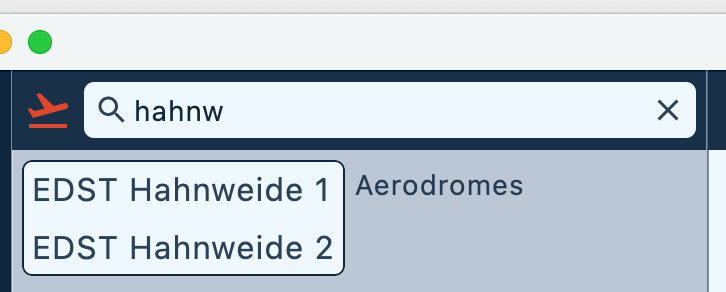
4.3. Arbeiten in der Seitenansicht
4.3.1. Navigation
Die Seitenansicht enthält einige Bedienelemente für das Arbeiten mit einzelnen Seiten.

Mit den Pfeiltasten kann vorwärts und rückwärts durch die Seiten geblättert werden. Daneben gibt es Schalter um die Größe und die Positionierung der Seite zu steuern. Mit einem Doppelklick an einer bestimmten Stelle der Seite kann man diese vergrößern oder verkleinern. Dies geht auch stufenweise mit den entsprechenden Knöpfen in den Bedienelementen. Mit der Maus kann der gewählte Seitenausschnitt auch beliebig verschoben werden und mit dem Mausrad kann man ebenfalls hinein- und herauszoomen.
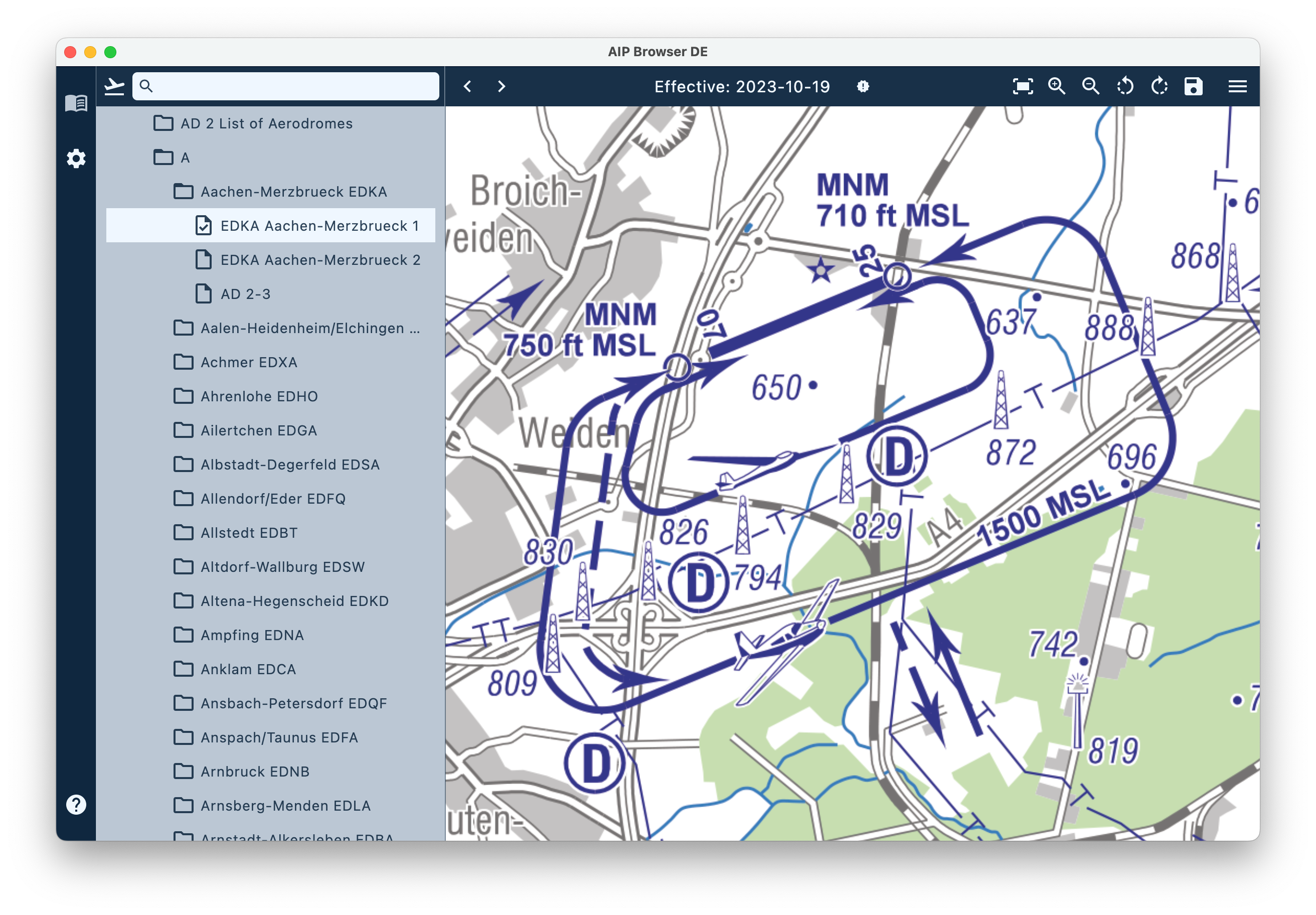
4.3.2. Drehen von Seiten
Einige Seiten sind im Original im Querformat und daher am Bildschirm schlecht zu lesen. Über die Bedienelemente kann die Seite jedoch mit einem Klick nach links oder rechts gedreht werden. Die Software merkt sich diese Einstellung und wird diese Seite später immer in der gewünschten Ausrichtung zeigen.
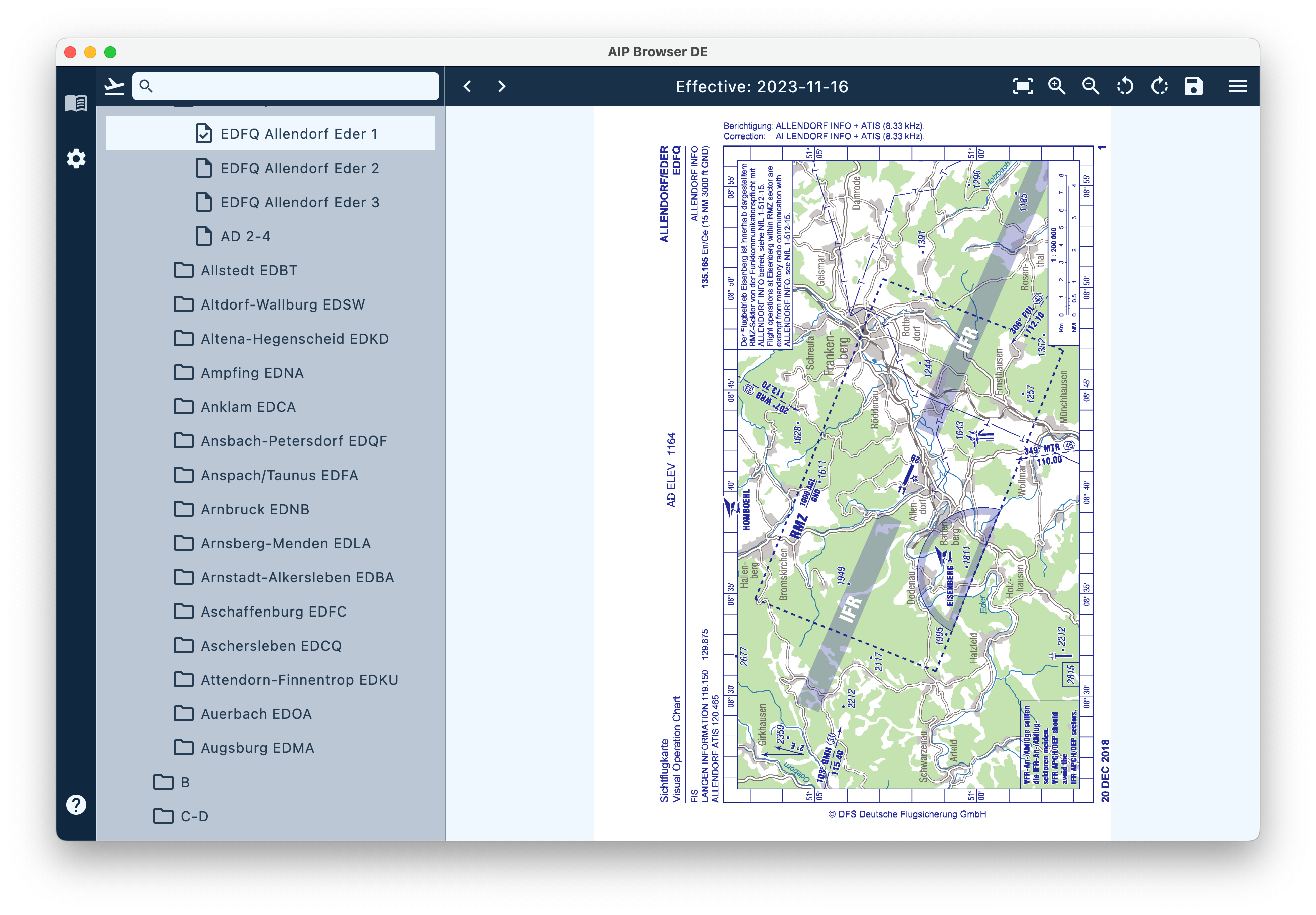
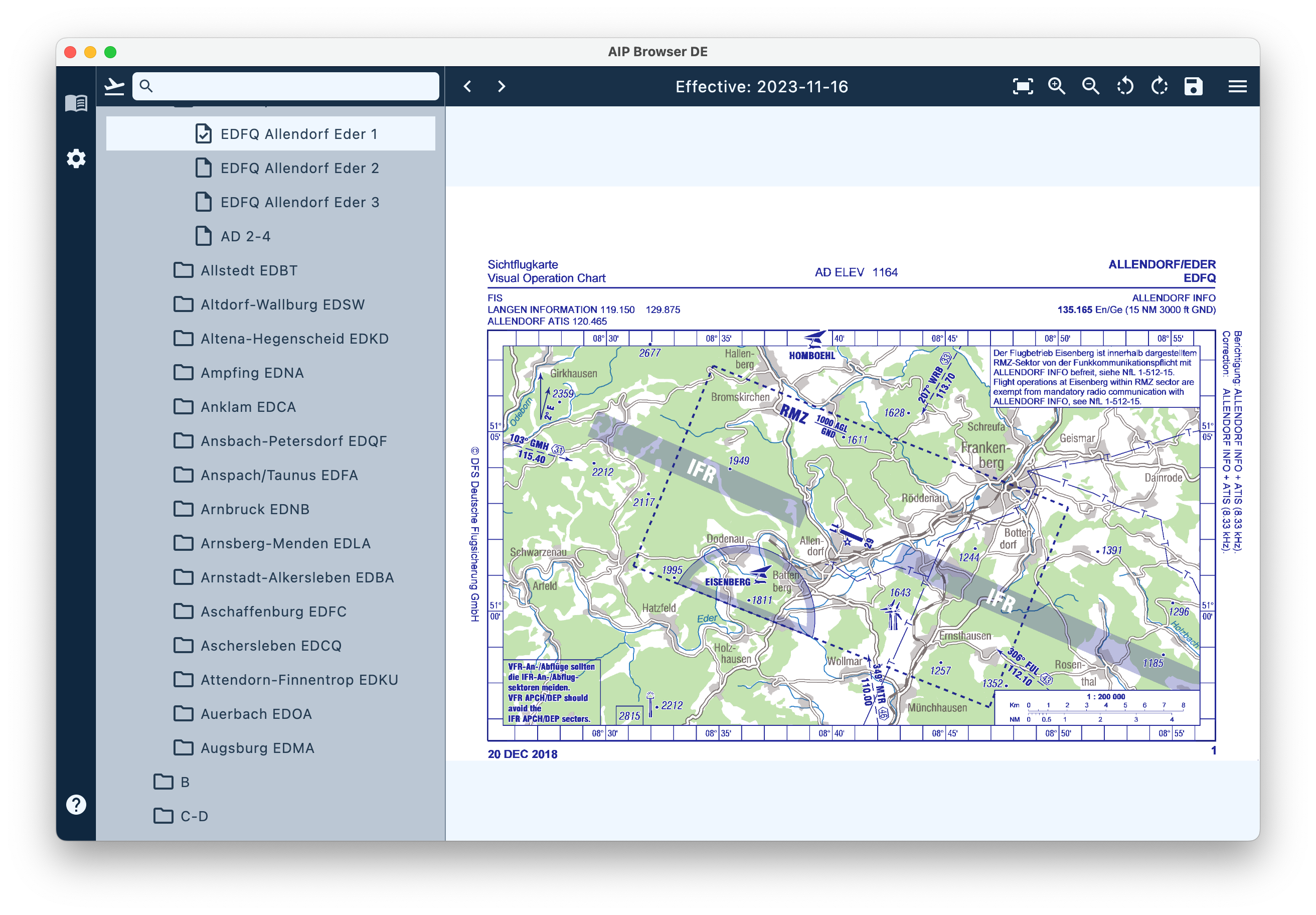
4.3.3. Exportieren von Seiten
Eine ganz wichtige Funktion ist das schnelle Exportieren von Seiten um diese entweder zu drucken oder um diese auf ein anderes Gerät, wie z.B. ein Mobiltelefon oder Tablet, zu laden. Durch Betätigen des zweiten Schalters von rechts in den Bedienelementen werden die selektierten Seiten im Export-Verzeichnis abgelegt. Dieses Verzeichnis hat den Namen "AIPBrowserDE-Export" und befindet sich auf dem Rechner im Benutzerverzeichnis des Anwenders.
Was dabei genau exportiert wird, hängt von der Auswahl ab. Wenn man einen Flugplatzordner ausgewählt hat, dann werden alle darin enthaltenen Seiten zu einer PDF-Datei zusammengefasst und exportiert. Wenn man also z.B. den Ordner "Aachen-Merzbrueck EDKA" auswählt, dann werden die darin enthaltenen Seiten "EDKA Aachen-Merzbrueck 1", "EDKA Aachen-Merzbrueck 2" und "AD 2-3" als eine PDF-Datei abgespeichert.
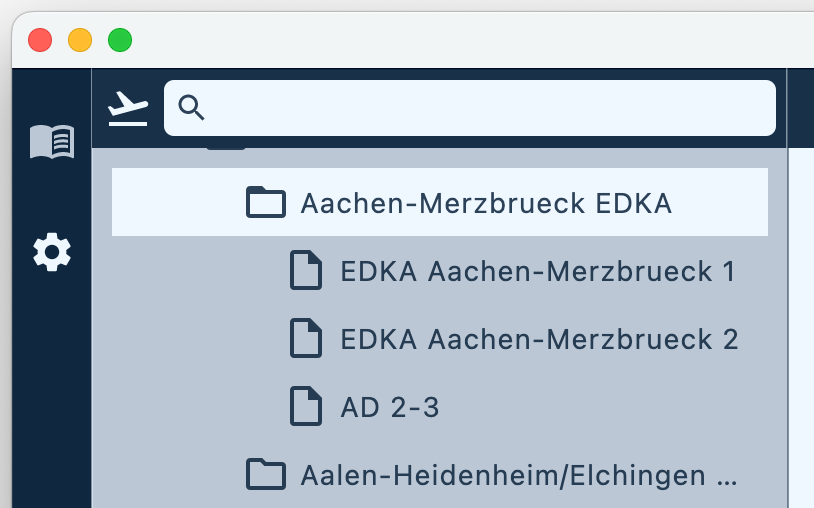
Da zur besseren Lesbarkeit einzelne Seiten innerhalb der Datei gedreht sein können, sollte man beim Drucken des Dokuments darauf achten, dass die Funktion zum automatischen Drehen von Seiten in den Druckereinstellungen aktiviert ist. Die Standardgröße der Seiten ist DIN-A4, was aber natürlich beim Drucken angepasst werden kann.
Wenn man hingegen, wie im folgenden Beispiel gezeigt, eine einzelne Flugplatzseite selektiert hat, dann wird diese einzelne Seite als Bild exportiert.
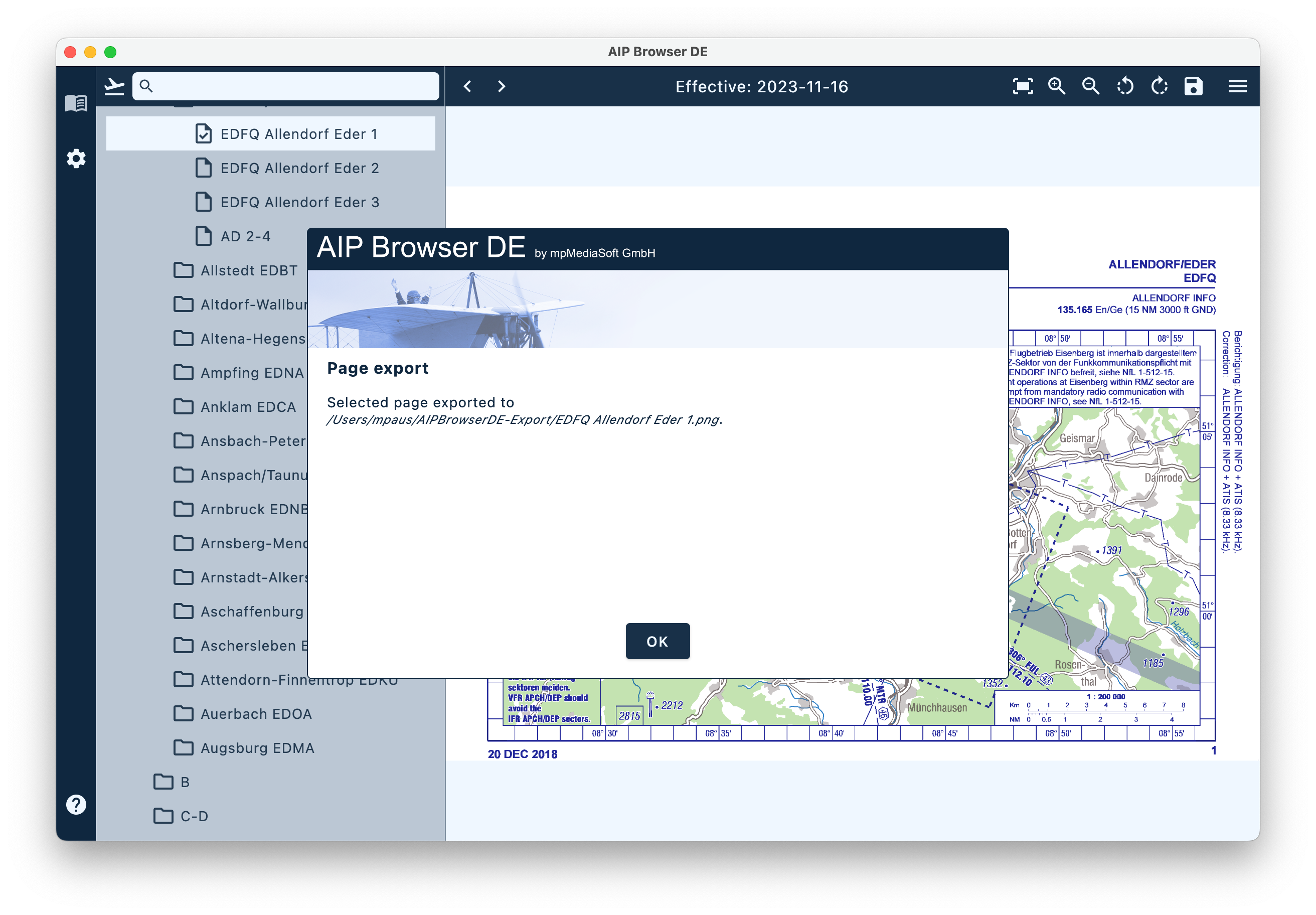
Der Name und der Ablageort der exportierten Datei werden dabei in einem Dialogfenster angezeigt.
Alle exportierten Flugplatzseiten haben eine konsistente Benennung. Sie beginnen immer mit dem ICAO-Code und werden durch ein '_' vom Namensteil getrennt. Dies entspricht der Konvention, die von einigen Flugplanungsprogrammen verwendet wird. (z.B. SkyDemon)
4.4. Änderungen in aktualisierten Seiten finden
Die AIP ist ein lebendiges Dokument und wird ständig aktualisiert. Deshalb ist es wichtig auch schnell erkennen zu können was sich denn konkret geändert hat. Deshalb werden Seiten, die einmal besucht wurden, nicht gelöscht, sondern lediglich intern als veraltet gekennzeichnet. Das macht es möglich bei einer Aktualisierung die folgenden Hilfen anzubieten.
Beim Aufruf einer kürzlich aktualisierten Seite wird einmalig eine entsprechende Meldung angezeigt und wenn auch eine ältere Version dieser Seite vorliegt, dann wird neben dem "effective Date" ein kleines Symbol dargestellt, um dies anzuzeigen. In der Geo-Anzeige stehen dann weitere Werkzeuge zur Analyse bereit.
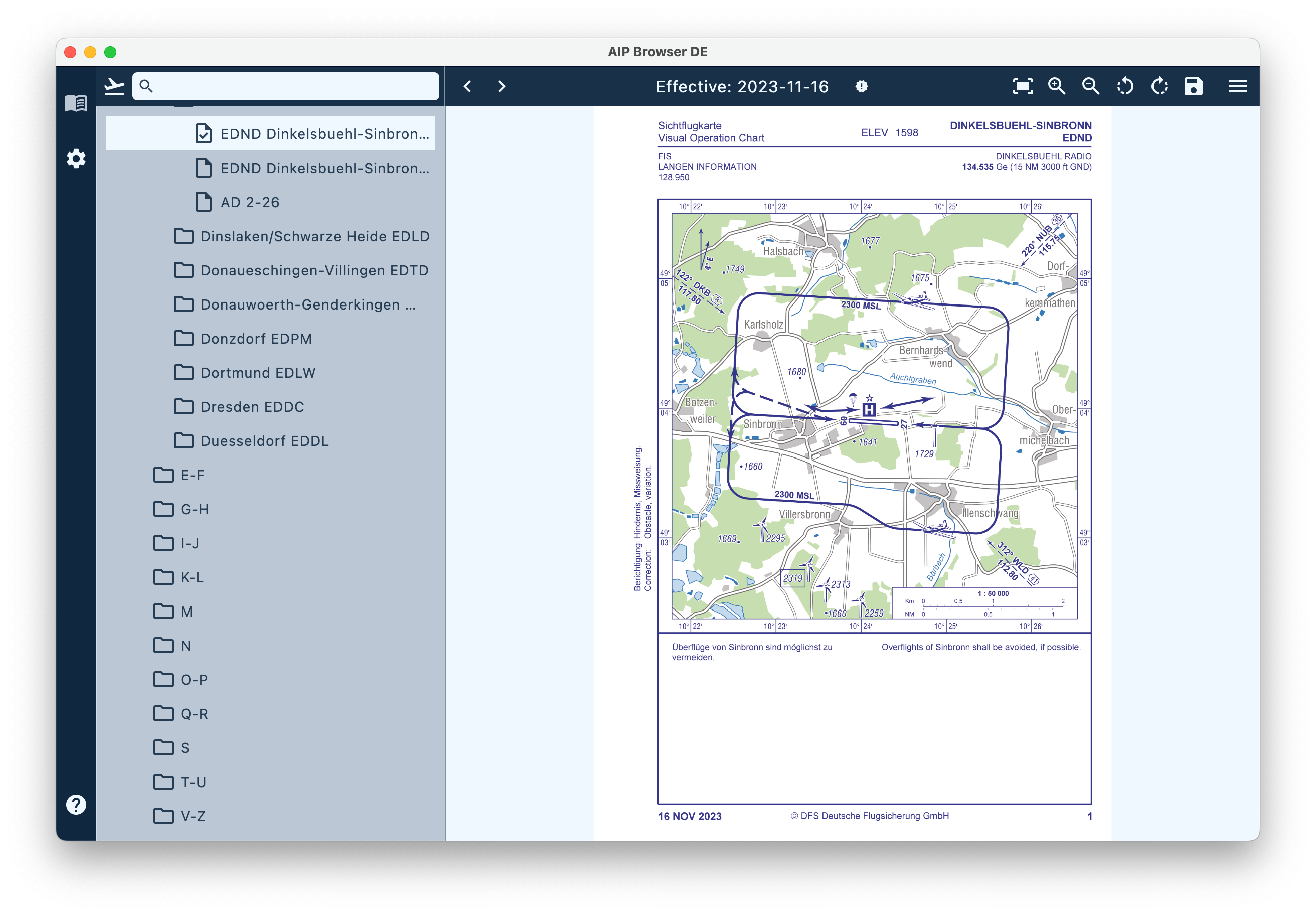
Beim Aufruf der Geo-Anzeige wird zunächst die aktuelle Seite dargestellt. Nur diese zeigt auch die Georeferenzierungsinformationen, sofern diese vorhanden sind. Über mehrere Schalter kann dann als Nächstes die veraltete Seite, eine Überlagerung beider Seitenvarianten und schließlich eine Differenzansicht ausgewählt werden.
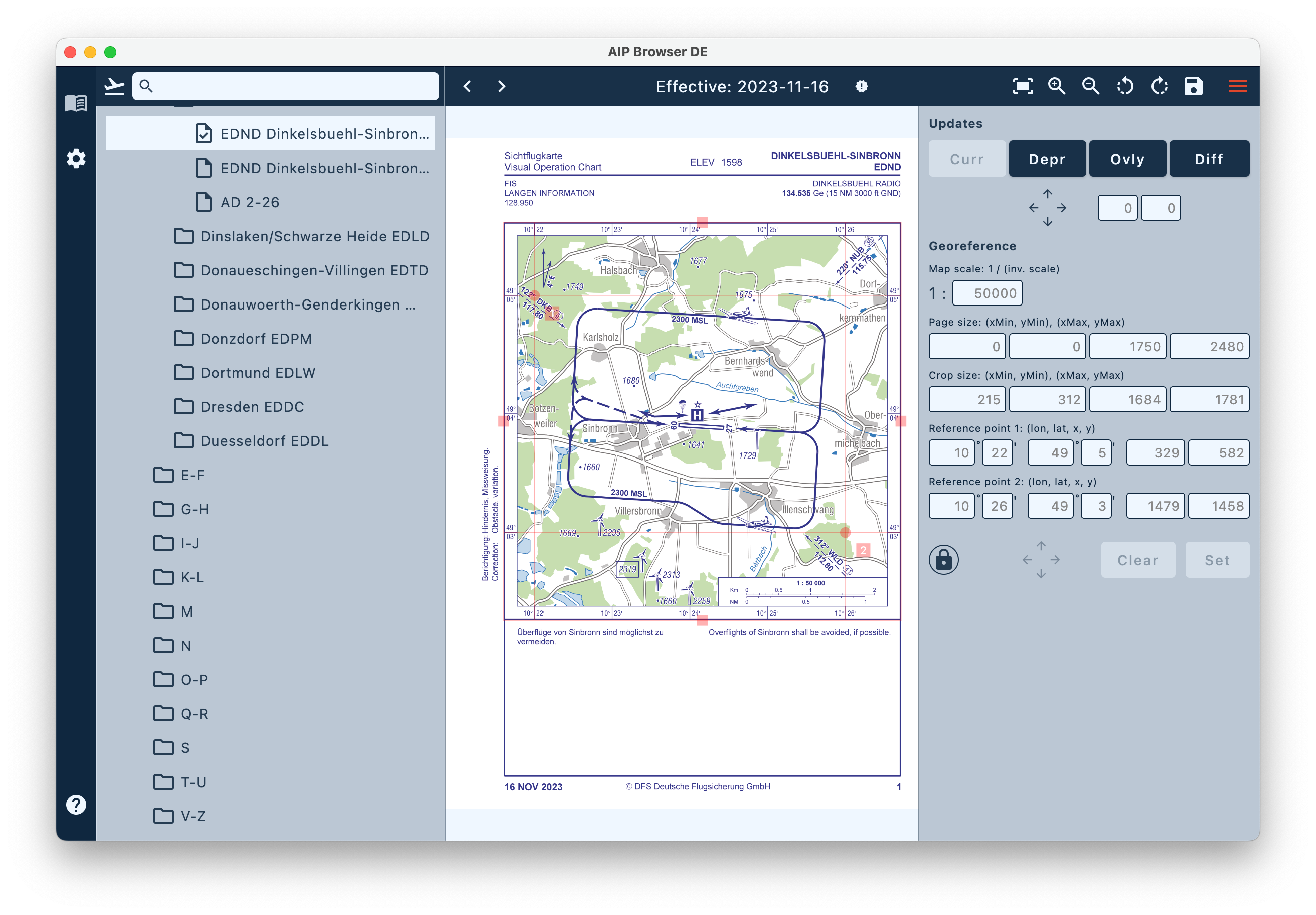
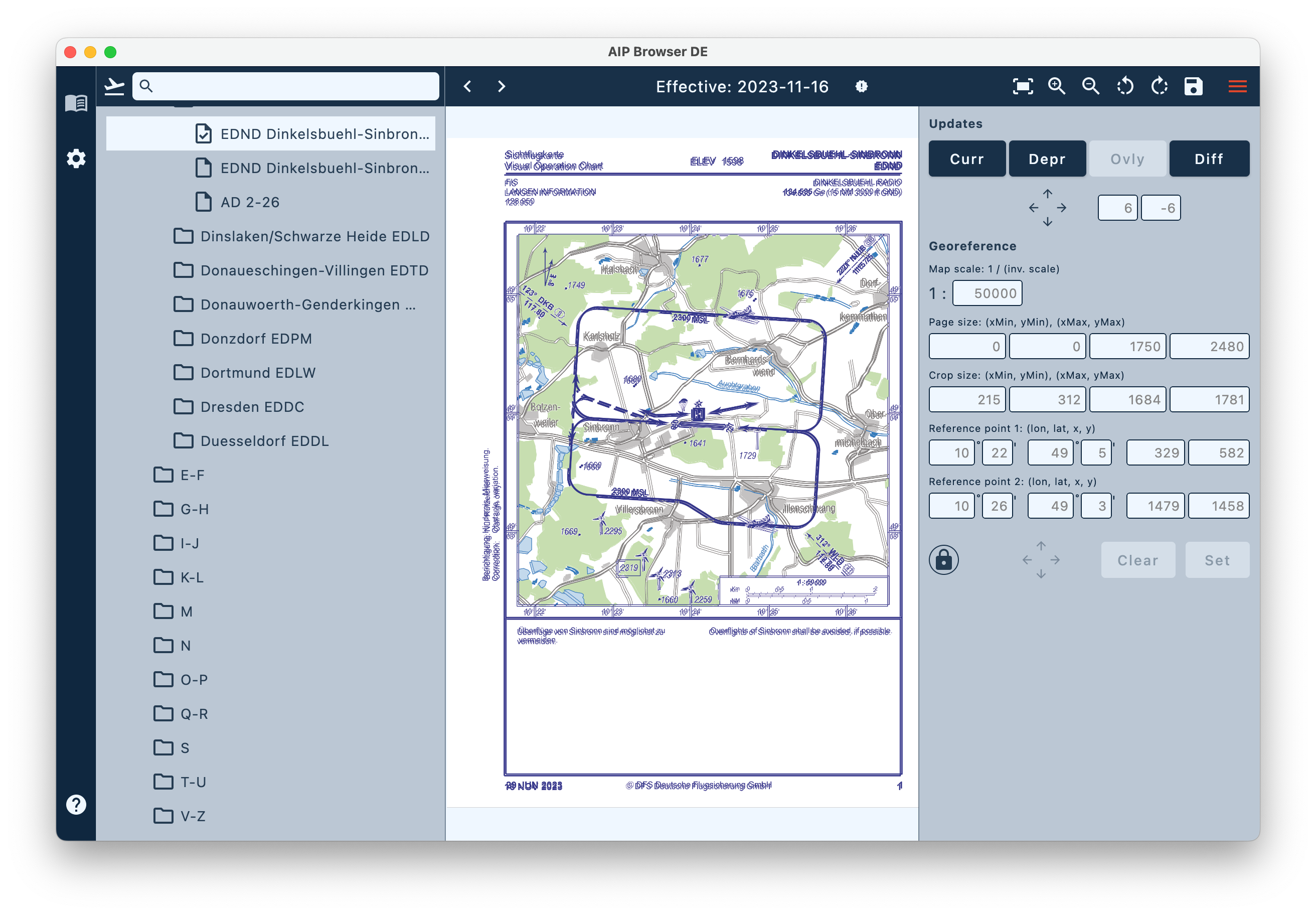
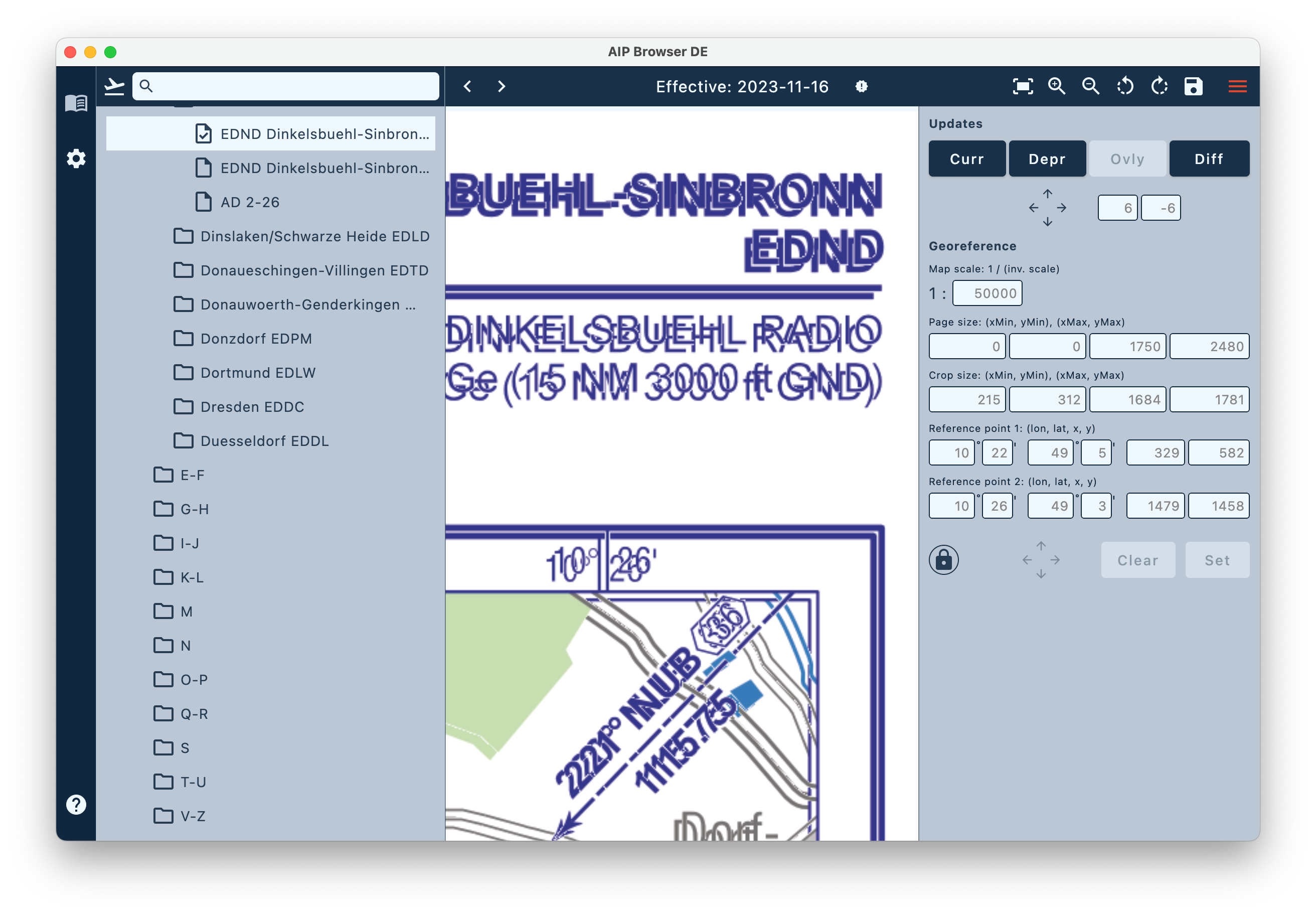
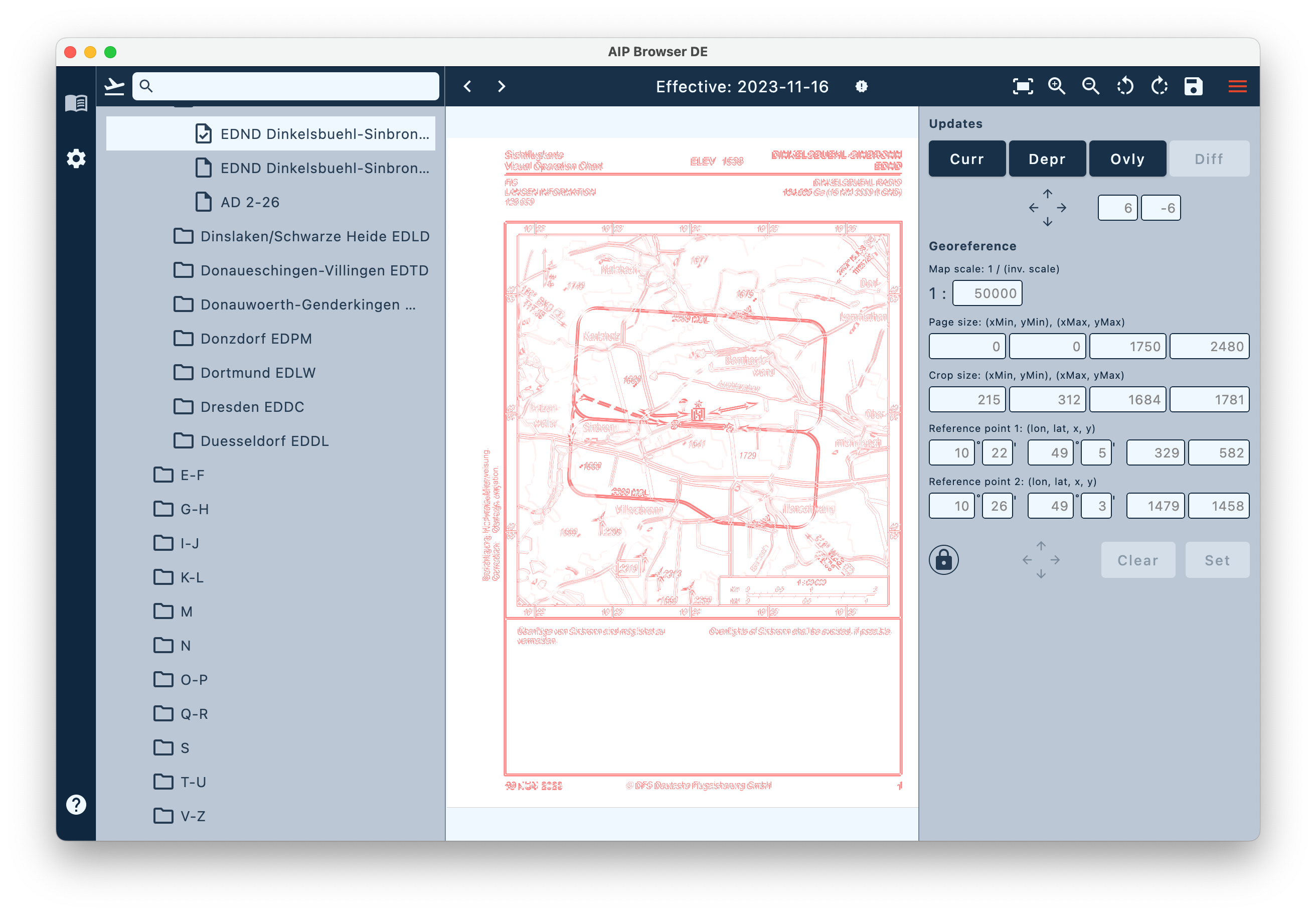
Beim schnellen Wechsel zwischen der aktuellen und der veralteten Seite bemerkt man bereits, dass die Seitenvarianten nicht nur Änderungen enthalten, sondern leider oft auch einfach etwas verschoben sind, was dann das Erkennen der Änderungen selbst in der Differenzansicht schwierig macht. Dies kann man mit den Pfeiltasten jedoch einfach korrigieren. Man verschiebt einfach die Seiten so lange bis der unveränderte Inhalt ganz oder zumindest fast verschwindet.
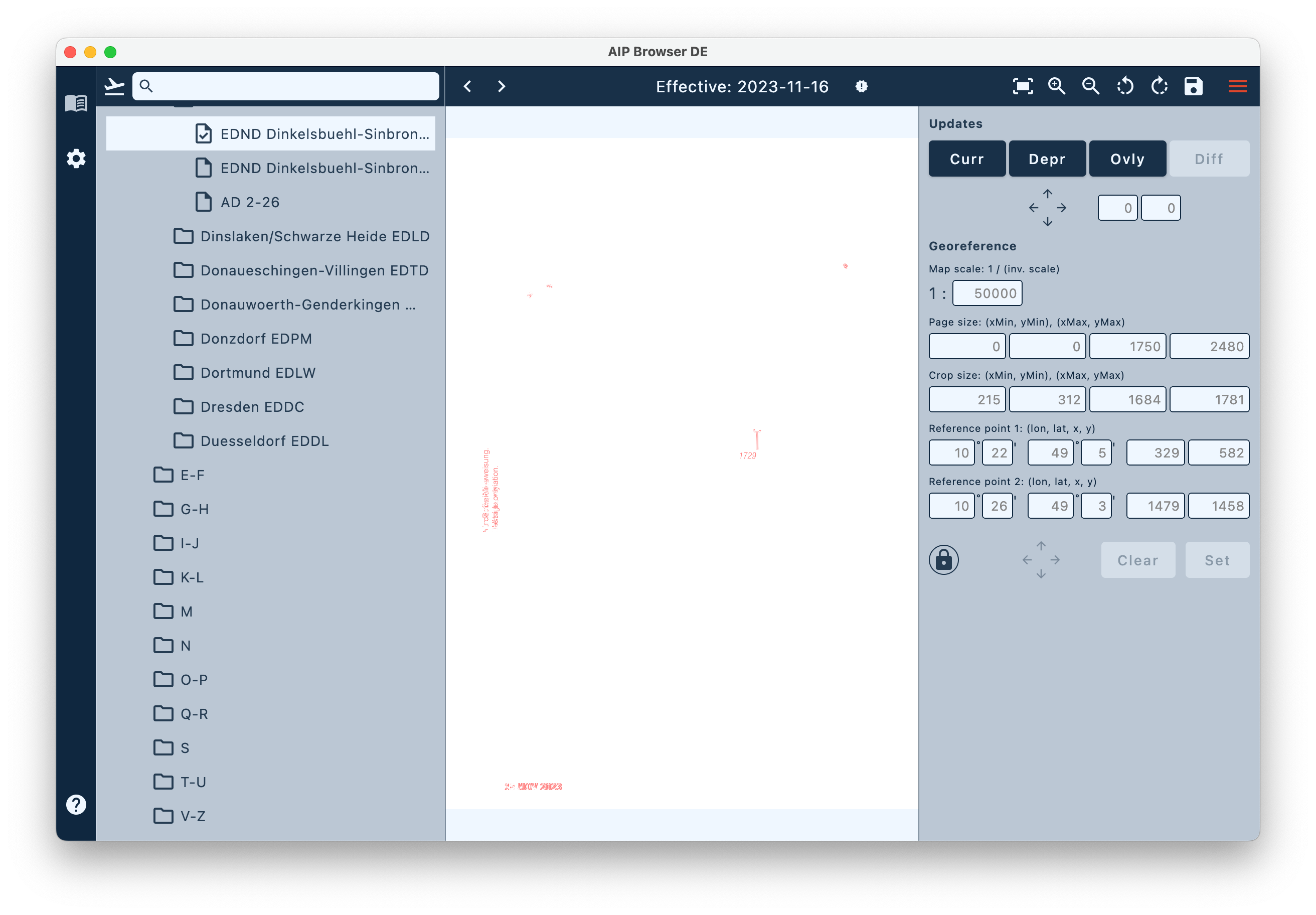
In der letzten Darstellung sieht man, dass nach der Verschiebungskorrektur die Änderungen auf der Seite mit einem Blick zu erkennen sind, auch wenn es in diesem Beispiel nur ein kleiner roter Fleck ist. Vergrößert man diese Stelle mit einem Doppelklick dann stellt man fest, dass sich hier die letzte Ziffer der Zahl von 8 auf 0 geändert hat.

Besonders hilfreich ist das bei sehr grafikintensiven Seiten, wie z.B. hier einige Änderungen am Flughafen Düsseldorf zeigen.
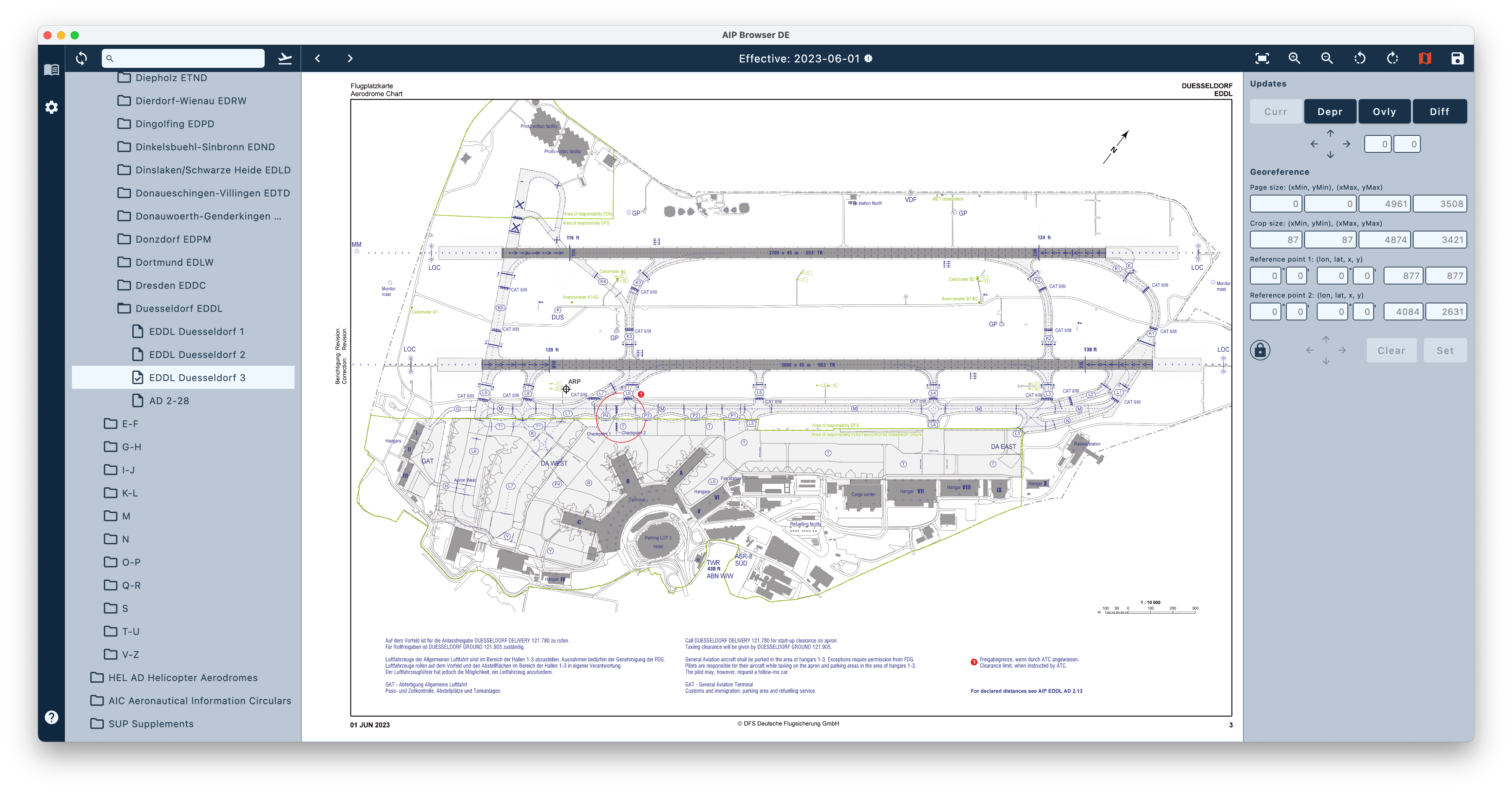
In der aktuellen Seite alle Änderungen zu finden gleicht einem Suchspiel. (Hinweis: Die Änderungen haben nichts mit dem roten Kreis zu tun.) In der Differenzdarstellung ist dies jedoch einfach möglich.
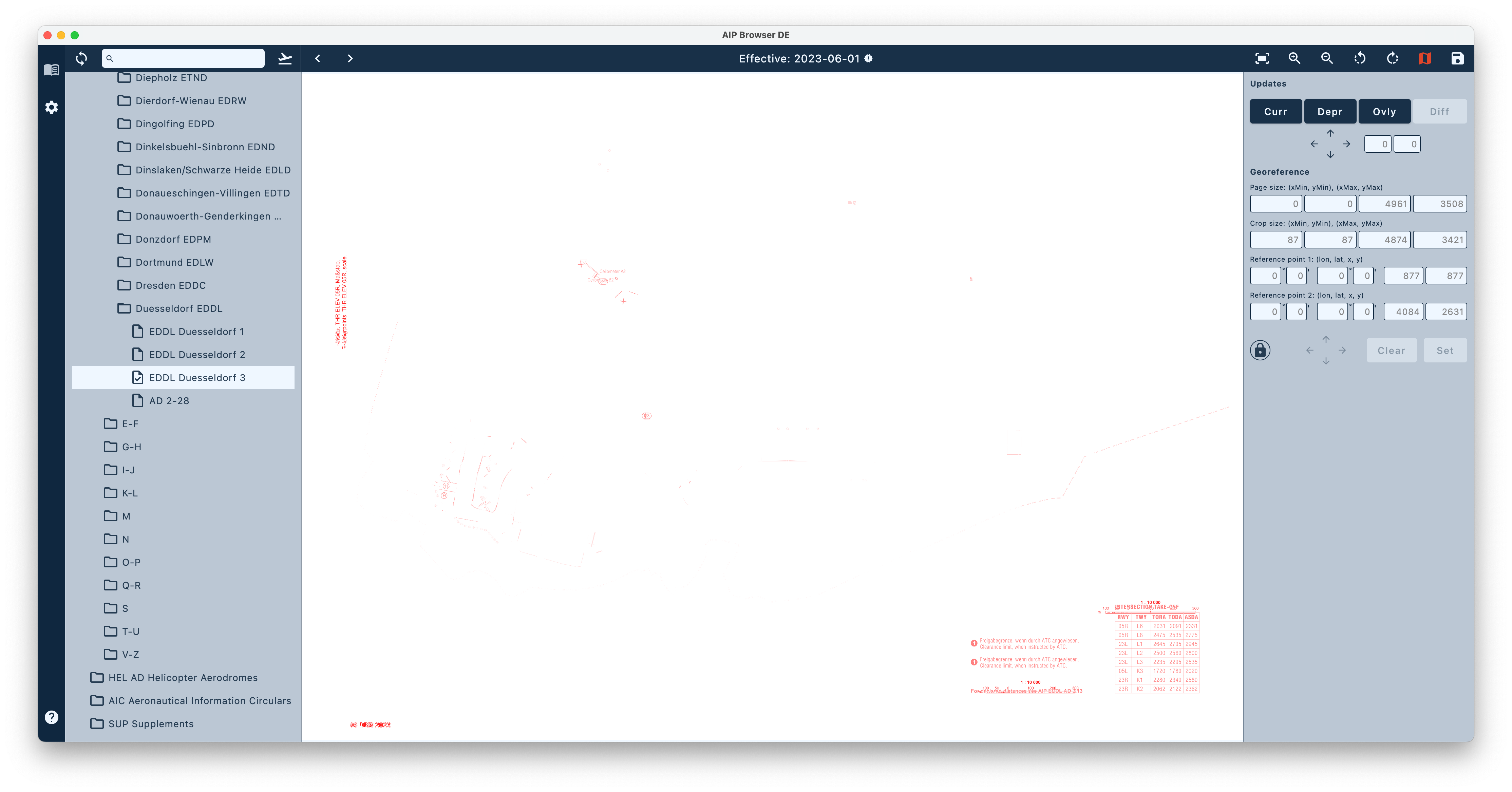
Besonders in der Vergrößerung sind in der Differenzdarstellung die Änderungen mit einem Blick zu erkennen.
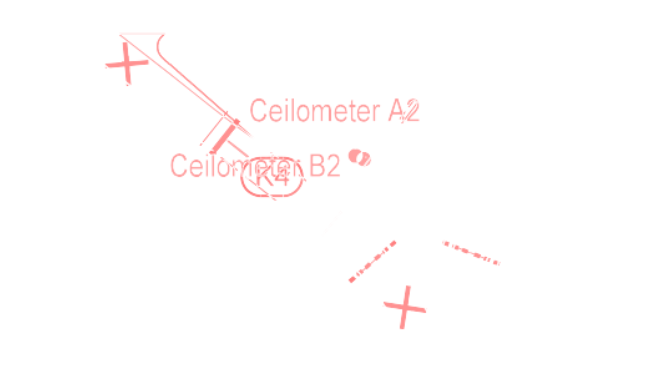
4.5. Georeferenzierung
Neben dem reinen Export einer unveränderten Seite gibt es auch die Möglichkeit die Charts der Flugplatzseiten beschnitten und georeferenziert auszugeben, um sie z.B. auf einer Moving-Map darzustellen. Vordefinierte Beschnitt- und Georeferenzierungsinformationen für alle Flugplatzseiten, bei denen dies sinnvoll möglich ist, stehen auf unserem Server bereit. Sie werden automatisch geladen und bei jedem Neustart der Software aktualisiert.
|
Important
|
Für die Richtigkeit dieser Daten übernehmen wir keine Haftung. Sie sind daher vor der Verwendung unbedingt zu prüfen. Über eventuelle Fehler möchten wir unverzüglich informiert werden, damit wir diese korrigieren können. |
Wenn für eine Seite Georeferenzierungsinformationen vorliegen, dann wird beim Export nicht nur die Originalseite, sondern auch eine georeferenzierte Seite mit zusätzlichen Metainformationen gespeichert, sofern dies in den Einstellungen aktiviert ist.
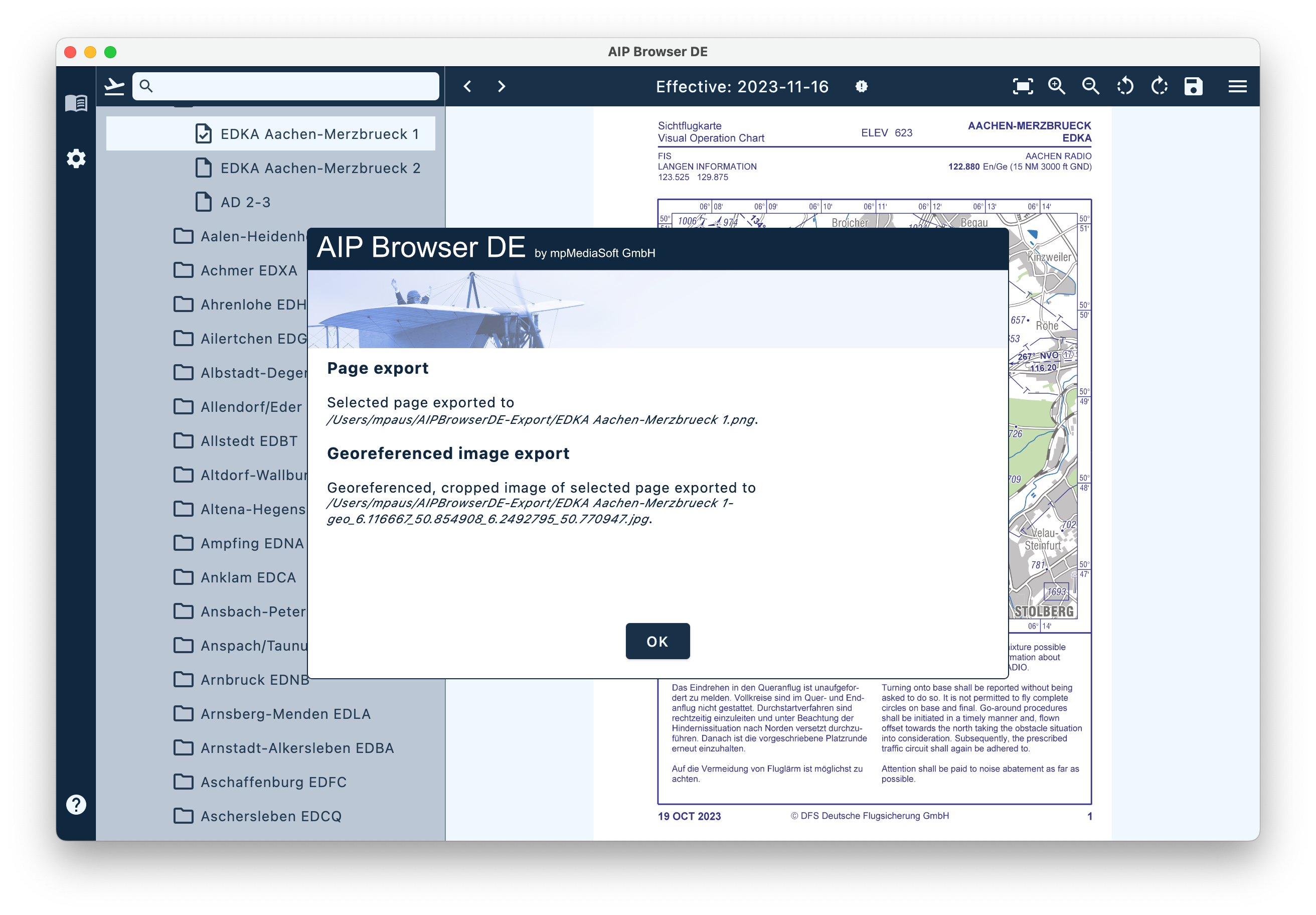
Die georeferenzierte Seite kann nun in eine geignete Fremdsoftware integriert werden. In den folgenden Bildern ist dies beispielhaft für unsere eigene Software mpCoPilot, VFRNav, Enroute Flight Navigation, ForeFlight und für QGIS gezeigt. Für welche dieser Möglichkeiten man Georeferenzierungsinformationen erzeugen will, kann in den Einstellungen festgelegt werden. Die Ausgabe für VFRNav ist die derzeitige Voreinstellung.
|
Important
|
Die korrekte Georeferenzierung muss vor einer Verwendung unbedingt in der Zielsoftware überprüft werden. Es wäre nicht gut einen möglichen Fehler erst im Flug zu bemerken. |
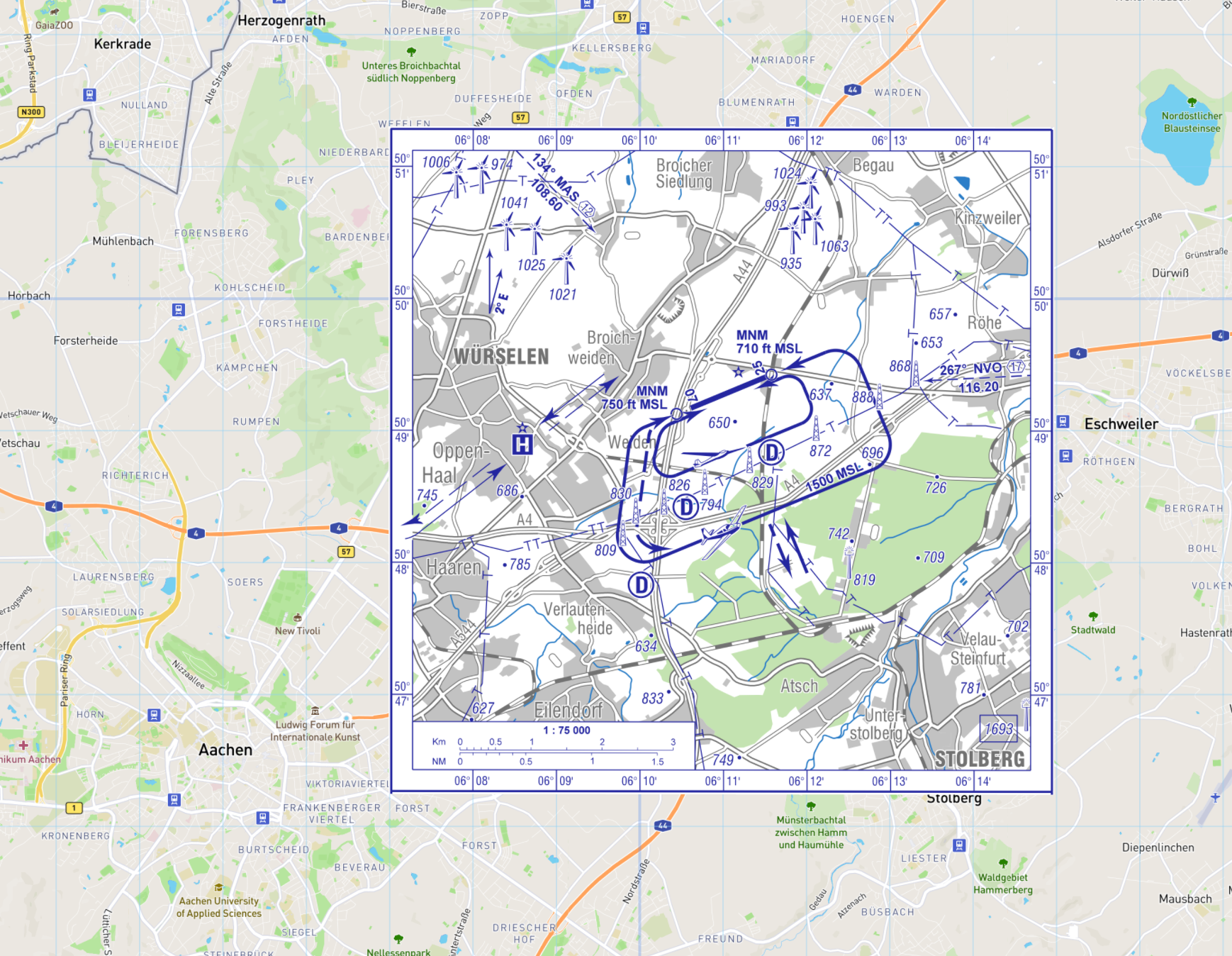

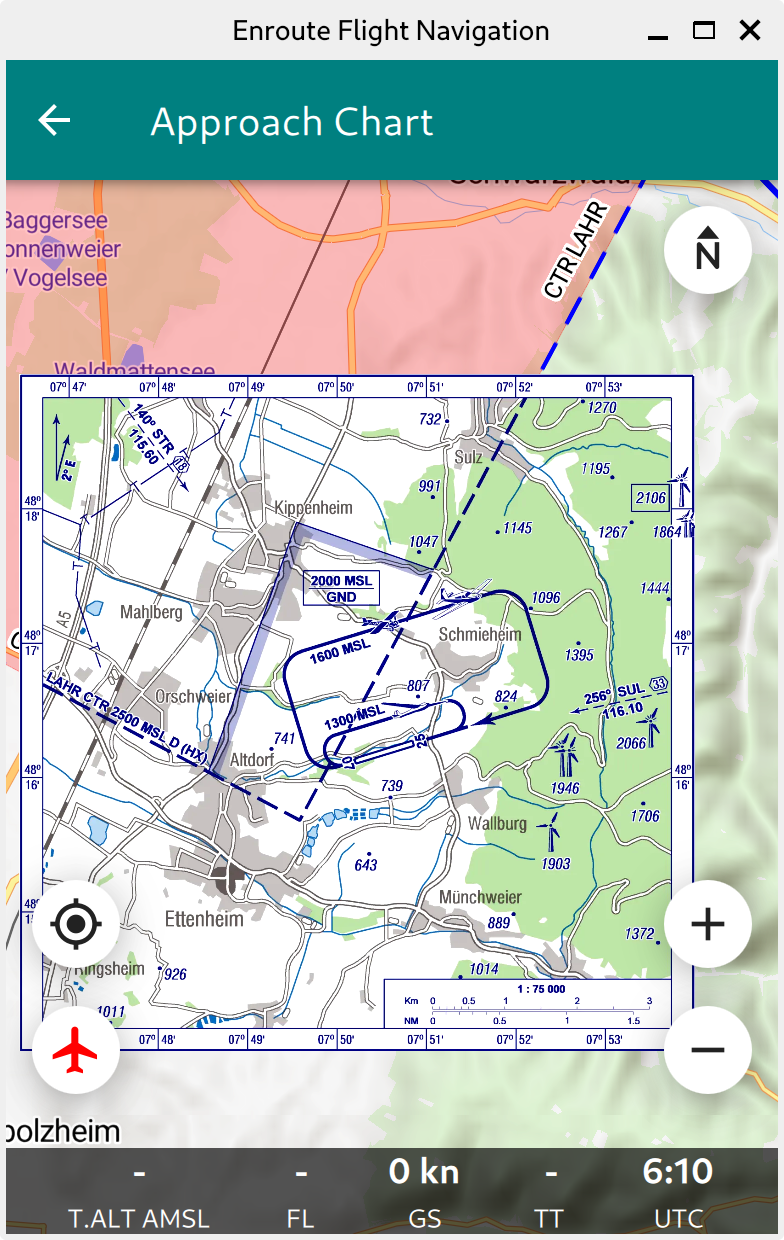
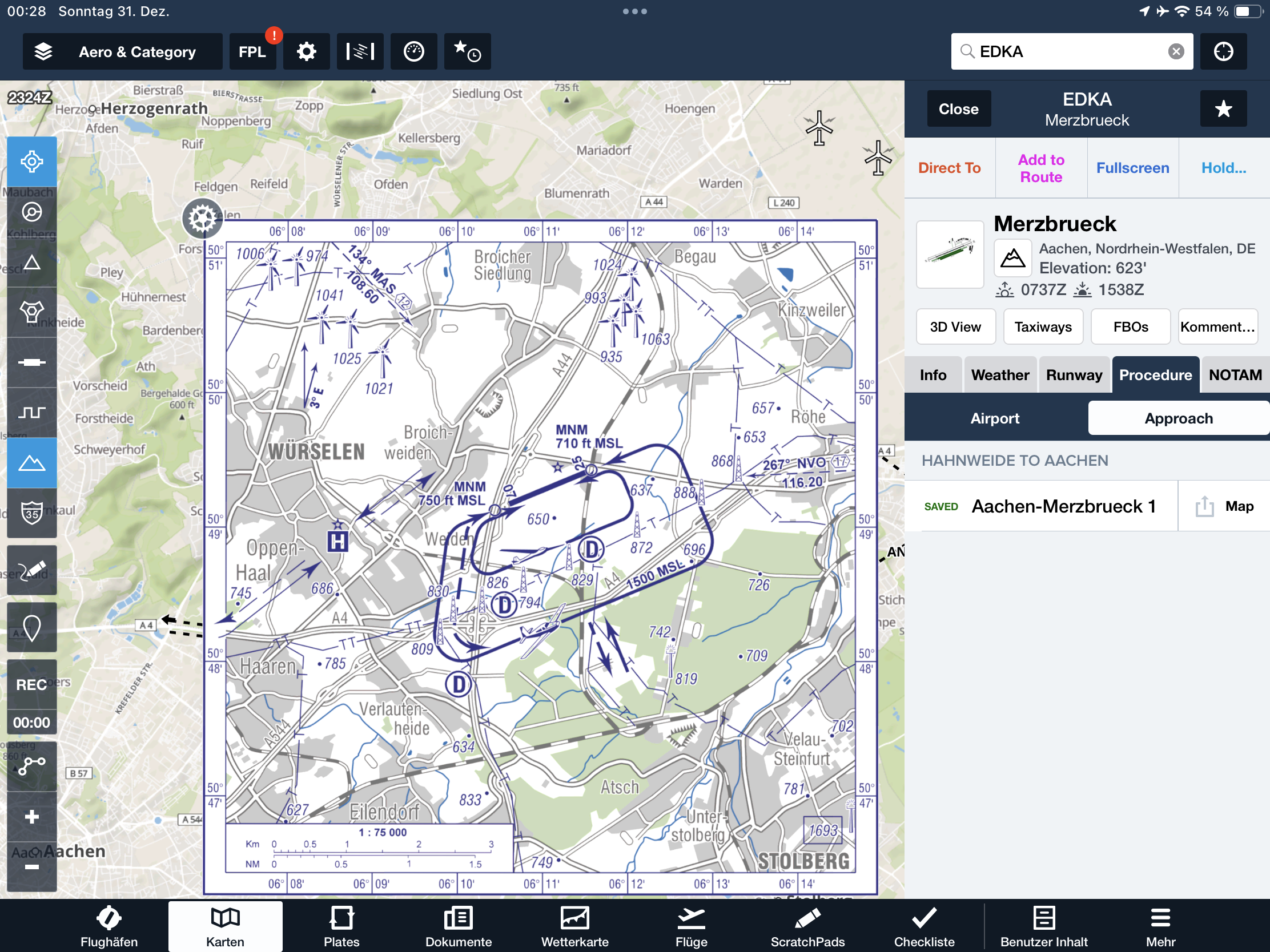
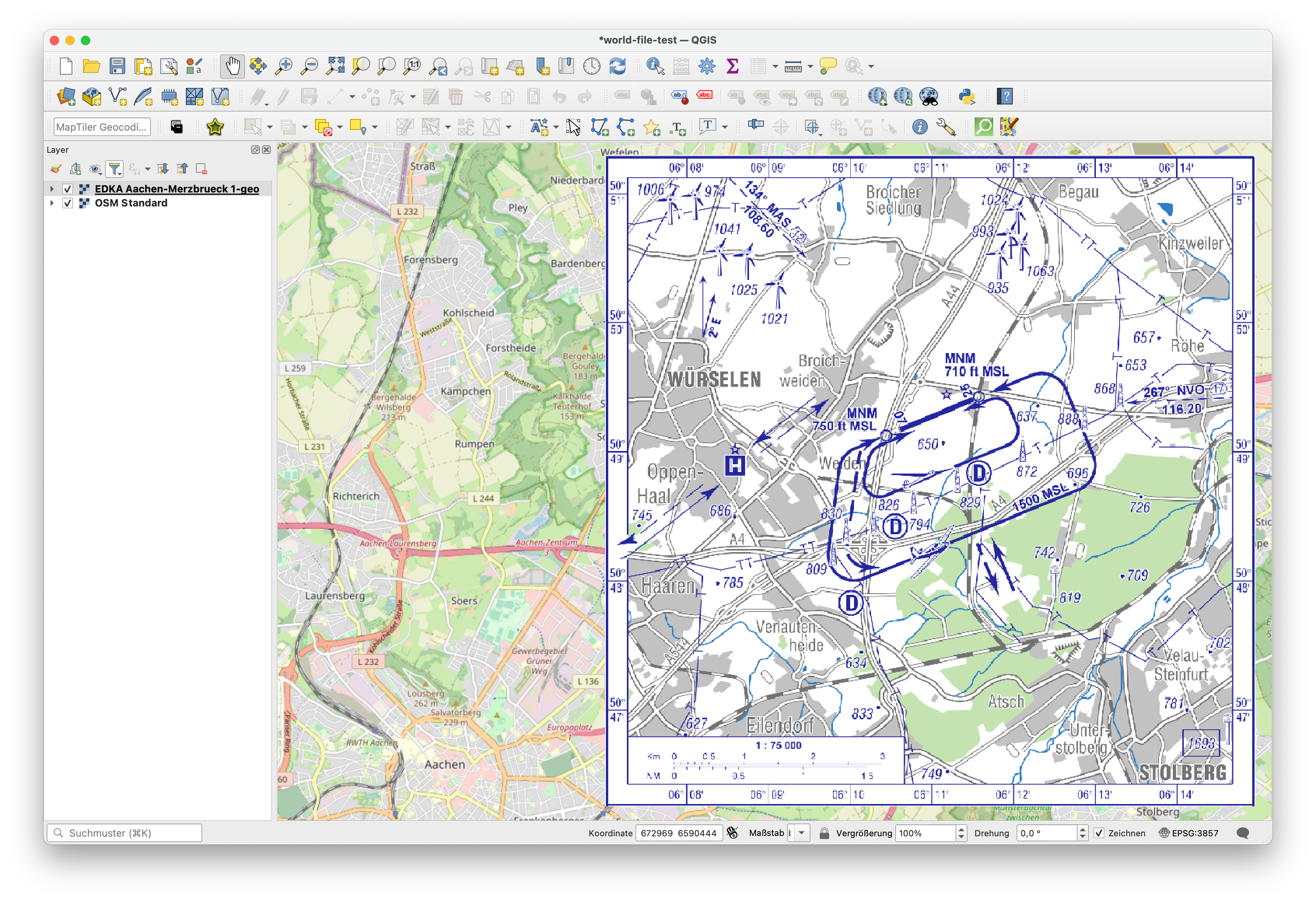
4.6. Ein Trip-Kit erstellen
Ein Trip-Kit ist eine Zusammenstellung von Resourcen aus der AIP für ein bestimmtes Flugvorhaben um diese z.B. gesammelt an eine geeignete Flugplanungssoftware übermitteln zu können. Aktuell können einzelne Seiten der AIP als PDF sowie die georeferenzierten Flugplatzseiten als Bilddateien oder PDFs ausgewählt und übertragen werden. Das genaue Format dieser Trip-Kit-Datei ist nicht Gegenstand dieser Beschreibung, sondern ist in einem separaten Dokument, der Trip-Kit Format-Spezifikation, spezifiziert.
Der Grad der Unterstützung hängt dabei von den Möglichkeiten der jeweiligen Flugplanungssoftware ab. Einige Programme unterstützen direkt die Übertragung von ganzen Sammlungen an Dokumenten und Charts und andere unterstützen nur die manuelle Übertragung einzelner Dokumente.
Dank einer engen Kooperation mit Enroute Flight Navigation können diese Trip-Kits bereits direkt in deren sehr schöne Flugplanungssoftware übertragen werden. (Derzeit nur die georeferenzierten Flugplatzseiten.) Wie das genau geht, wird im Handbuch von Enroute Flight Navigation ausführlich erklärt. Bei entsprechendem Interesse wäre eine solche Kooperation mit anderen Herstellern auch denkbar und erwünscht.
Des Weiteren wird optional die Ordnerstruktur von FlyIsFun unterstützt. Um die Flugplatzseiten in FlyIsFun zu verwenden, müssen nur die erzeugten Ordner ED und ET in den FlyIsFun-Ordner "Documents" auf dem Smartphone/Tablet kopieren werden. Sie werden dann sofort in der Dokumentenliste sichtbar, wenn man auf einen deutschen Flugplatz klickt.
Abweichend vom oben genannten nativen Trip-Kit-Format kann ein Trip-Kit auch direkt im
ForeFlight Content Pack-Format gespeichert werden. Die Flugplatzseiten und die Charts werden darin im Ordner byop (Bring Your Own Plates) als georeferenzierte PDF-Dateien abgelegt. Die Flugplatzseiten werden dabei mit dem Prozedurtyp Airport und die Charts mit dem Prozedurtyp Visual abgelegt. Zusätzlich wird zur Verifikation im Ordner layers noch eine Datei covered_charts_area.geojson abgelegt, die das Gebiet beschreibt, für das Charts generiert wurden. Ein vollständiges Konfigurationsbeispiel findet sich hier: Alle Flugplätze der "AIP-VFR-Germany" herunterladen. Für die einfache Übertragung des erzeugten Trip-Kits auf ein iPhone oder iPad kann die Software iMazing empfohlen werden, die es sowohl für Windows als auch für macOS gibt.
Das Konzept für die ForeFlight-Unterstützung ist in enger Kooperation mit Dietmar Koch von WERKFLUG Aviation entstanden, wofür wir uns hier ganz herzlich bedanken möchten. Er setzt ForeFlight in seinem professionellen Umfeld ein und sein regelmäßiges Feedback aus der Praxis ist daher von großem Wert für die Weiterentwicklung des AIP Browser DE.
Die Erzeugung eines Trip-Kits kann entweder direkt über ein Auswahlmenü oder eine Konfigurationsdatei erfolgen. Der Weg über das Auswahlmenü ist einfacher aber bietet nicht ganz so viele Möglichkeiten wie der Weg über eine Konfigurationsdatei. In beiden Fällen geschieht die Erzeugung über die Trip-Kit-Seite.

Der obere Block der Trip-Kit-Seite ist für die Erzeugung direkt über das Menü und der untere Block für die Erzeugung über eine Konfigurationsdatei.

4.7. Ein Trip-Kit über ein einfaches Auswahlmenü erstellen
Bei dieser Variante gibt es nur zwei Dinge, die man auswählen muss. Dies ist erstens die gewünschte Flugplanungssoftware, für die die Ausgabe optimiert werden soll und zweitens die Region für die man die Ausgabe erzeugen will.

Das Beispiel zeigt eine gewünschte Optimierung für ForeFlight und eine Ausgabe für Süddeutschland und den Frankfurter Raum. Über den Schalter "Export" kann die Erzeugung des Trip-Kits dann gestartet werden. Das dauert eine Weile. Insbesondere die abschließende Generierung einer ZIP-Datei nimmt etwas Zeit in Anspruch. Haben Sie also etwas Geduld. Die Erzeugung des Trip-Kits ist beendet, wenn Sie diese Ausgabe sehen.

Bei Trip-Kits für ForeFlight enthält der Ordner "layers" noch zwei Dateien mit den Namen "Covered Charts Area.geojson" und "Covered Pages Area.geojson". Diese kann man z.B. zur Kontrolle einfach mit der Maus auf die in einem beliebigen Webbrowser geöffnete Seite geojson.io ziehen und bekommt dann eine Darstellung des von dem erzeugten Trip-Kits abgedeckten Fläche mit allen erzeugten Charts bzw. Flugplatzseiten.
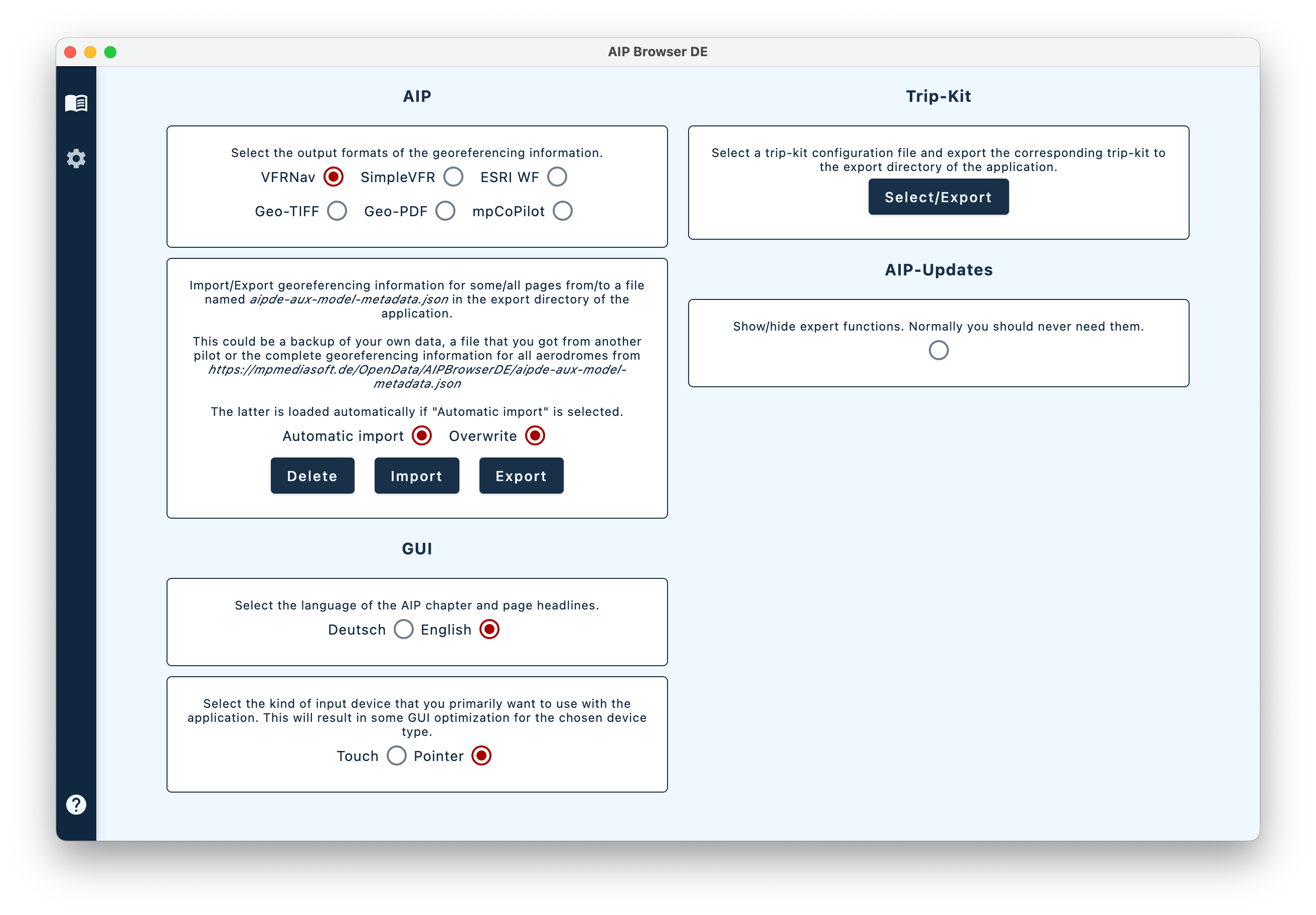

4.8. Ein Trip-Kit über eine Konfigurationsdatei erstellen
Bei dieser Variante muss der Benutzer zunächst eine Konfigurationsdatei erstellen (oder eine der vorgefertigten Beispieldateien kopieren) und diese dann über den Schalter "Select/Export" im unteren Block der Trip-Kit-Seite laden und ausführen.
Die Konfigurationsdatei ist eine einfache Text-Datei mit der Dateiendung .json (UTF-8-Codierung, JSON-Format, editieren z.B. mit Notepad, kein Word oder ähnliches). Der genaue Aufbau der Datei kann den vollständigen Beispielen weiter unten entnommen werden.
{
"version": "1.0.3",
"name": "Ein kurzer Name",
"description": "Eine Beschreibung des Trips.",
"noZIP": false,
"pages": {
...
}
"charts": {
...
}
}
Auf oberster Ebene wird das Trip-Kit als solches beschrieben.
| Parameter | Werte | Optional | Standardwert | Beschreibung |
|---|---|---|---|---|
version |
1.0.3 |
nein |
Version des Dateiformates |
|
name |
Text |
nein |
Name des Trip-Kits |
|
abbreviation |
Text |
nein |
Ein kurzer Bezeichner des Trip-Kits |
|
description |
Text |
nein |
Beschreibung des Trip-Kits |
|
aipVariant |
|
ja |
|
Die AIP-Variante für die diese Konfiguration geschrieben ist |
type |
|
ja |
|
Natives Format oder ForeFlight Content Pack Format |
exportDir |
Verzeichnispfad |
ja |
Standardpfad |
Ein vom Standardpfad abweichender existierender absoluter Ausgabepfad |
noZIP |
|
ja |
|
Keine ZIP-Dateierzeugung |
Der Parameter aipVariant stellt dabei eine Besonderheit dar. Er definiert für welche AIP-Variante diese Konfiguration geschrieben ist und es erfolgt eine Fehlermeldung, wenn versucht würde ein solches Trip-Kit mit einer falsch eingestellten Software zu erzeugen. D.h., die in der Software gewählte AIP-Variante muss immer mit der AIP-Variante der Trip-Kit-Konfiguration übereinstimmen. Eine automatische Umschaltung erfolgt nicht.
Das Trip-Kit gliedert sich derzeit in zwei Hauptanteile:
Die Sektion pages enthält die Auswahl der Seiten der AIP die als Ganzes in das Trip-Kit aufgenommen werden und die Sektion charts enthält die Auswahl welche georeferenzierten Charts in das Trip-Kit aufgenommen werden. Die Seiten werden derzeit immer als PDF-Datei gespeichert und für die Charts können verschiedene Bildformate und auch PDF gewählt werden.
Für die Auswahl der ganzen Seiten stehen zwei Methoden zur Verfügung. Erstens über eine explizite Liste von Referenz-Titeln, so wie sie in der Baumansicht der Software gezeigt werden, und zweitens geografisch über eine Gebietsdefinition. Letztere funktioniert über den Aerodrome Reference Point (ARP). Die beiden Methoden können auch kombiniert werden.
Für die Auswahl der Charts steht nur die geografische Auswahl über eine Gebietsdefinition zur Verfügung.
Eine Referenzliste enthält mit dem Parameter references eine Liste von Seiten- oder Flugplatztiteln. Diese lassen sich leicht und fehlerfrei aus der Baumansicht der Software übertragen, da bei jeder Selektion in dieser Ansicht der entsprechende Titel automatisch in die Zwischenablage kopiert wird. Man braucht ihn dann nur noch im Editor in die Liste einzufügen. Alternativ kann für Flugplatzseiten auch einfach der ICAO-Code eingefügt werden.
Eine Gebietsdefinition enthält als Erstes über den Parmeter coveredArea eine Liste von einem oder mehreren Teilgebieten. Komplexere Gebiete entstehen durch Addition mehrerer Teilgebiete. Diese müssen auch nicht notwendigerweise zusammenhängend sein. Der type legt dabei die Art dieses Teilgebietes fest und kann die Werte GeoRectangle, GeoCircle und GeoCorridor haben. Die weiteren Parameter sind vom jeweiligen type abhängig.
| Parameter | Werte | Optional | Standardwert | Beschreibung |
|---|---|---|---|---|
type |
|
nein |
Typ des Teilgebietes |
|
west |
Float |
nein |
Geogr. Länge der westlichen Begrenzung in Dezimalgrad |
|
south |
Float |
nein |
Geogr. Breite der südlichen Begrenzung in Dezimalgrad |
|
east |
Float |
nein |
Geogr. Länge der östlichen Begrenzung in Dezimalgrad |
|
north |
Float |
nein |
Geogr. Breite der nördlichen Begrenzung in Dezimalgrad |
| Parameter | Werte | Optional | Standardwert | Beschreibung |
|---|---|---|---|---|
type |
|
nein |
Typ des Teilgebietes |
|
center.longitude |
Float |
nein |
Geogr. Länge des Kreiszentrums in Dezimalgrad |
|
center.latitude |
Float |
nein |
Geogr. Breite des Kreiszentrums in Dezimalgrad |
|
radius |
Float |
nein |
Radius des Kreises in Metern |
| Parameter | Werte | Optional | Standardwert | Beschreibung |
|---|---|---|---|---|
type |
|
nein |
Typ des Teilgebietes |
|
points |
Liste |
nein |
Liste von Wegpunkten |
|
points.longitude |
Float |
nein |
Geogr. Länge des Wegpunktes in Dezimalgrad |
|
points.latitude |
Float |
nein |
Geogr. Breite des Wegpunktes in Dezimalgrad |
|
distance |
Float |
nein |
Halbe Breite des Korridors in Metern |
| Parameter | Werte | Optional | Standardwert | Beschreibung |
|---|---|---|---|---|
coveredArea |
Liste(GeoRectangle|GeoCircle|GeoCorridor) |
ja |
- |
Auswahl über abgedeckte Fläche. |
references |
Liste(Text) |
ja |
- |
Auswahl über direkte Referenzen. |
pageFormat |
|
ja |
|
Seitenformat. Aktuell ist nur eine Ausgabe als PDF-Datei möglich. |
asSingleFile |
|
ja |
|
Ausgabe in einer einzigen oder in mehreren PDF-Dateien. |
useICAOSubdirs |
|
ja |
|
Verwende FlyIsFun Ordnerstruktur. |
| Parameter | Werte | Optional | Standardwert | Beschreibung |
|---|---|---|---|---|
coveredArea |
Liste(GeoRectangle|GeoCircle|GeoCorridor) |
ja |
- |
Auswahl über abgedeckte Fläche. |
minInvScale |
Float |
nein |
Minimaler inverser Maßstab (z.B. 50000.0 entspricht 1:50000) |
|
maxInvScale |
Float |
nein |
Maximaler inverser Maßstab (z.B. 90000.0 entspricht 1:90000) |
|
imageFormat |
|
ja |
|
Bildformat |
Das Ausgabeformat für die einzelnen Bilder kann über den Parameter imageFormat festgelegt werden. Fehlt der Parameter, dann wird webp verwendet.
Die TIFF-Version beinhaltet auch noch die Georeferenzierungsinformation und ist damit eigentlich ein Geo-TIFF. Des Weiteren enthält die Bildbeschreibung der TIFF-Version den Namen des jeweiligen Flugplatzes und dessen ICAO-Code.
Die PDF-Version beinhaltet ebenfalls die Georeferenzierungsinformation und ist damit ein Geo-PDF.
Die GREF-Version erzeugt eine mpCoPilot-konforme Ausgabe.
Bei den anderen Formaten kann die Geo-Information aus den generierten 4 Eckpunkten für jedes Bild in der Datei charts_toc.json entnommen werden.
4.8.1. Beispiele
Hier nun einige Beispiele für vollständige Trip-Kit-Konfigurationen:
|
Tip
|
Beispiele herunterladen, auf dem eigenen Rechner speichern und ausprobieren. |
Dies ist eine einfache, vollständige Trip-Kit-Konfiguration über einen GeoCorridor die nur die Charts generiert:
{
"version": "1.0.3",
"name": "Hahnweide to Aachen",
"description": "A trip from Hahnweide to Aachen via Speyer and Koblenz",
"charts": {
"coveredArea": [
{
"type": "GeoCorridor",
"points": [
{
"longitude": 9.428503758629594,
"latitude": 48.631650117670056
},
{
"longitude": 6.186308779144034,
"latitude": 50.823171895761845
}
],
"distance": 30000.0
}
],
"minInvScale": 50000.0,
"maxInvScale": 90000.0,
"imageFormat": "webp"
}
}
Dies ist eine einfache, vollständige Trip-Kit-Konfiguration über ein GeoRectangle die nur die Charts generiert:
{
"version": "1.0.3",
"name":"Flying in the Ländle",
"description": "An area covering Baden-Württemberg",
"charts": {
"coveredArea": [
{
"type": "GeoRectangle",
"west": 7.49961623,
"south": 47.53058632,
"east": 10.49522706,
"north": 49.79159732
}
],
"minInvScale": 50000.0,
"maxInvScale": 90000.0,
"imageFormat": "webp"
}
}
Die folgende Trip-Kit-Konfiguration zeigt eine komplexere Konfiguration über einen GeoCorridor und zwei GeoCircle:
{
"version": "1.0.3",
"name": "Hahnweide to Aachen",
"description": "A trip from Hahnweide to Aachen via Speyer and Koblenz",
"charts": {
"coveredArea": [
{
"type": "GeoCircle",
"center": {
"longitude": 9.428503758629594,
"latitude": 48.631650117670056
},
"radius": 50000.0
},
{
"type": "GeoCorridor",
"points": [
{
"longitude": 9.428503758629594,
"latitude": 48.631650117670056
},
{
"longitude": 8.443524303116453,
"latitude": 49.31244357731459
},
{
"longitude": 7.639419518846692,
"latitude": 50.33398675841019
},
{
"longitude": 6.186308779144034,
"latitude": 50.823171895761845
}
],
"distance": 30000.0
},
{
"type": "GeoCircle",
"center": {
"longitude": 6.186308779144034,
"latitude": 50.823171895761845
},
"radius": 80000.0
},
{
"type": "GeoRectangle",
"west": 8.5,
"south": 50.0,
"east": 9.5,
"north": 50.5
}
],
"minInvScale": 50000.0,
"maxInvScale": 90000.0,
"imageFormat": "webp"
}
}
Weitere Beispiele sind:
Eine im generierten Trip-Kit enthaltene Datei mit dem Namen covered_pages_area.geojson beschreibt die abgedeckte Fläche im GeoJSON Format, was z.B. über die Webseite geojson.io verifiziert werden kann. Als Features enthält diese Datei das abgedeckte Gebiet sowie die Outlines aller darin enthaltenen Charts. Als Properties sind in den Chart-Outlines auch noch einige Parameter des jeweiligen Aerodromes enthalten.
Hier die so generierte Darstellung für die Beispiele oben:
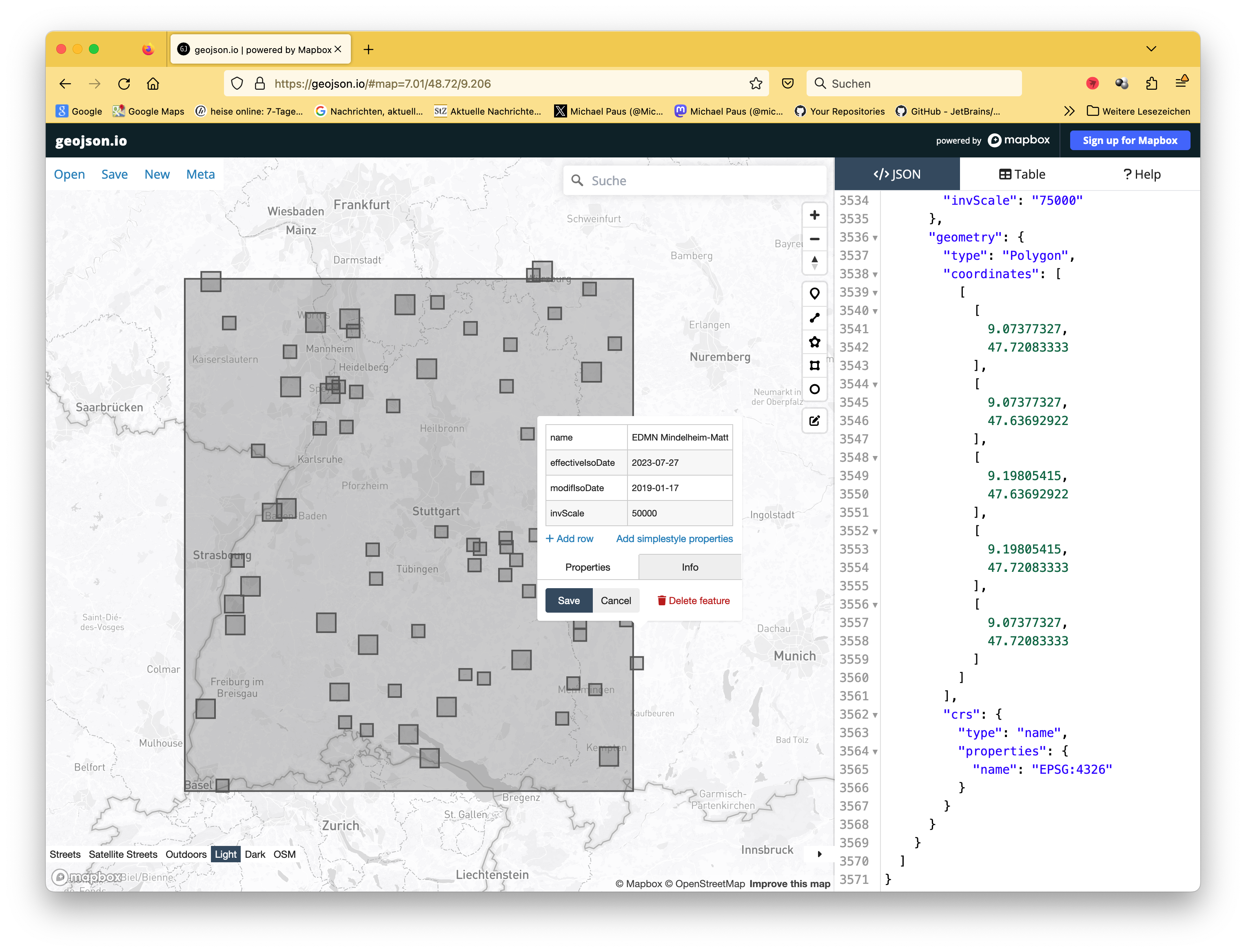
bzw.
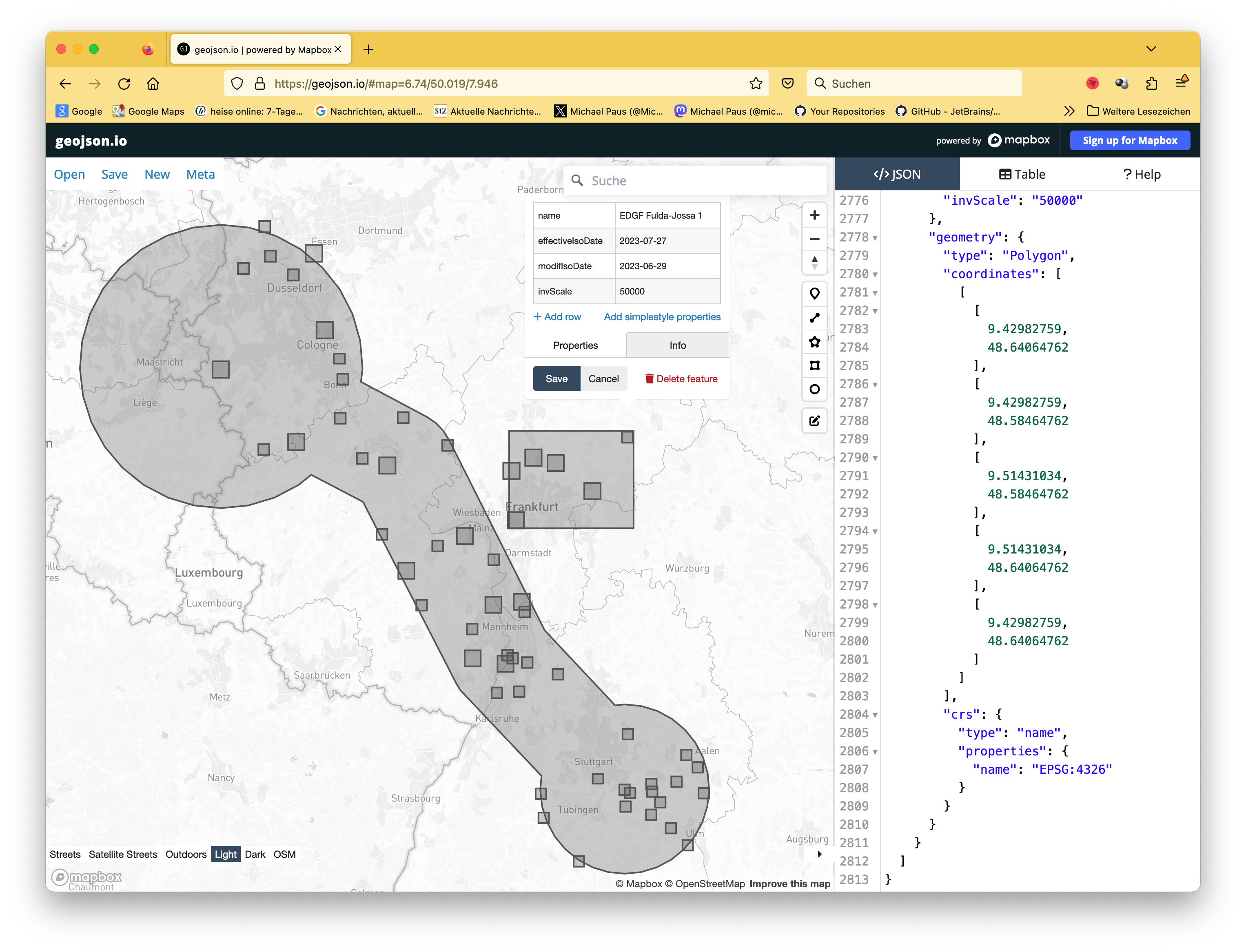
4.9. Einstellungen
Über den Knopf mit dem Zahnradsymbol in der Seitenleiste erreicht man die Einstellungsseite.

Hier kann zwischen den folgenden Einstellungen und Aktionen gewählt werden:
4.9.1. AIP
-
Auswahl der AIP-Variante (VFR oder IFR). Es kann in der Software immer nur eine Variante gleichzeitig aktiv sein. VFR ist der Default. Bei der Erzeugung von Trip-Kits über eine Konfigurationsdatei muss hier die zu dieser Datei passende AIP-Variante ausgewählt sein.
-
Auswahl der Georeferenzierungsinformationen, die man beim Exportieren einer georeferenzierten Seite erzeugen will. Es ist mehr als eine Auswahl möglich. Mit der Option "Pre-transform images" kann man festlegen, ob die Bilder schon bei der Erzeugung so vortransformiert (z.B. gedreht) werden sollen, sodass später nur noch eine Skalierung und Verschiebung notwendig ist. Damit ist es z.B. möglich, gedrehte Bilder auch in VFRNav zu verwenden, welches selber keine Bilder drehen kann
4.9.2. GUI
-
Auswahl der Sprache für die AIP Kapitel- und Seitenüberschriften. (Die Software selbst ist noch nicht zweisprachig.)
-
Auswahl mit welchem Eingabemedium (Maus oder Touch-Bildschirm) man bevorzugt arbeitet.
5. Fazit
5.1. Zusammenfassung
Wir haben hier den AIP Browser DE als speziellen Browser für die frei verfügbare Online-Version der AIP VFR und IFR von Deutschland vorgestellt. Die Software ist frei verfügbar und wir wünschen viel Spaß bei deren Benutzung.
5.2. Ausblick
Die Software soll weiterentwickelt werden aber dazu brauchen wir natürlich Anregungen seitens der Benutzer. Mögliche Kandidaten wären z.B.:
-
Weitere Georeferenzierungsformate.
-
Welche Formate?
-
Für welche Software?
-
Darüber hinaus wären längerfristig auch noch ganz andere Inhalte denkbar.
-
Kartendarstellung
-
Auswahl von Flugplätzen entlang einer Route?
-
-
Daten von Flugplätzen die nicht in der AIP enthalten sind?
-
etc.
7. Kontakt
Rückmeldungen sind jederzeit willkommen. Vorzugsweise wie im Abschnitt Fehlermeldungen, Anregungen und Diskussionen beschrieben.
mpMediaSoft GmbH
Dr.-Ing. Michael Paus
Schönaicher Str. 3
70597 Stuttgart
Tel. +49 711 765-4094
E-Mail: AIPBrowserDE@mpMediaSoft.de